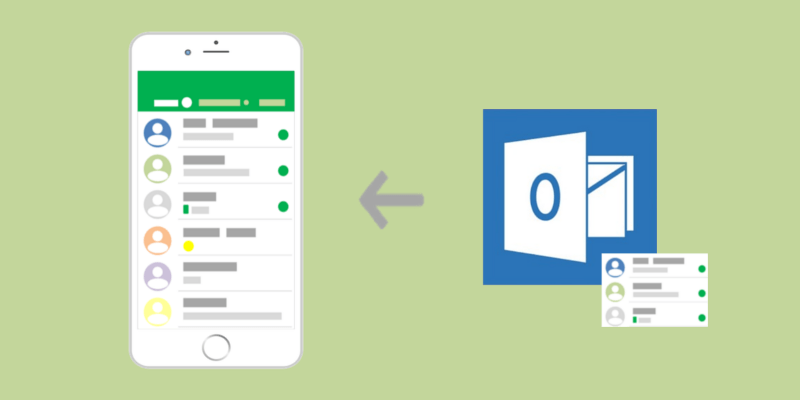iPhone обычно очень хорошо поддерживает актуальность контактов на всех устройствах и в приложениях. Но иногда из-за неправильных настроек разрешений или общих ошибок ваш список контактов в Outlook может перестать синхронизироваться с вашим телефоном. Если у вас возникли проблемы с синхронизацией контактов в вашей учетной записи Outlook с iPhone, вот несколько обходных путей, которые вы можете попробовать синхронизировать списки контактов Outlook с iPhone.
Читайте также: 3 приложения, которые синхронизируют контакты iOS с Android
Обновить контакты с помощью iTunes
Apple iTunes — это не просто музыкальный проигрыватель, а отличный инструмент для управления и хранения данных с вашего устройства iOS. iTunes не только безопасно хранит ваши приложения, музыку и фотографии, но и позволяет легко обновлять и переносить информацию, например контакты, на ваши устройства.
1. Запустите Айтюнс. Убедитесь, что вы обновили iTunes до самой последней версии, чтобы
Contents
Обновить контакты с помощью iTunes
роцессе синхронизации.2. Нажмите на значок iPhone, чтобы просмотреть сводную информацию о вашем устройстве.
![]()
3. Выберите «Информация» в списке «Настройки», установите флажок «Синхронизировать контакты с» и выберите Outlook из раскрывающегося списка.
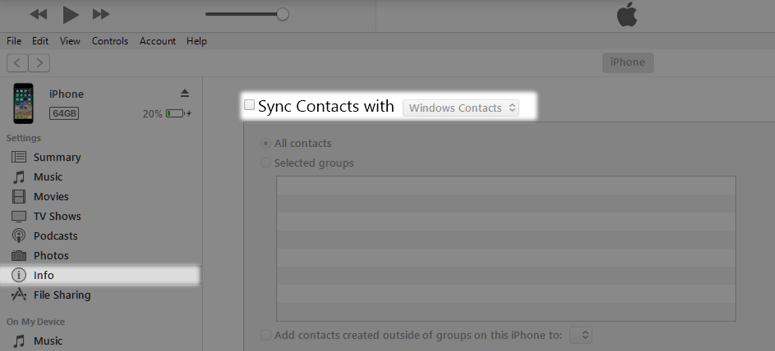
4. Нажмите «Применить», чтобы разрешить iTunes синхронизировать контакты Outlook при следующей синхронизации вашего iPhone с iTunes.
Синхронизировать контакты с iCloud
Если вы не хотите использовать iTunes или по какой-то причине синхронизация с iTunes не решает вашу проблему, попробуйте синхронизировать контакты Outlook с помощью онлайн-хранилища Apple iCloud.
1. Запустите настольное приложение iCloud.
2. Установите флажок «Почта, контакты, календари и задачи» и нажмите «Применить».
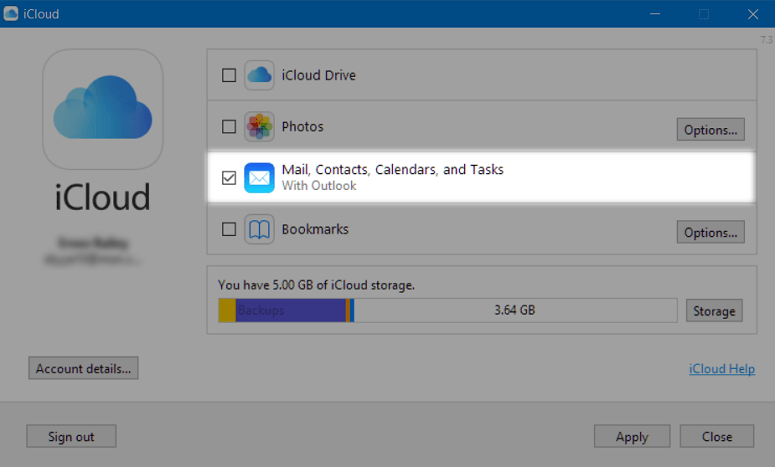
Использование iCloud — один из самых быстрых способов синхронизации контактов, но он не дает возможности синхронизировать с облаком только ваши контакты. Используйте этот метод только в том случае, если вы не против загрузить свою почту, календари, задачи и контакты в хранилище iCloud.
Перенос контактов по электронной почте
Хотя этот процесс немного длительный, вы также можете перенести контакты из Outlook на iPhone по электронной почте. Сначала вам необходимо экспортировать список контактов Outlook в виде файла с разделителями-запятыми (CSV). В файлах CSV хранятся данные, которые вы найдете в таблицах, например в электронных таблицах. И
Синхронизировать контакты с iCloud
в виде текста или значений, разделенных запятыми.1. В настольном приложении Outlook нажмите «Файл ->Открыть и экспортировать ->Импорт/экспорт», чтобы запустить мастер «Импорт и экспорт».
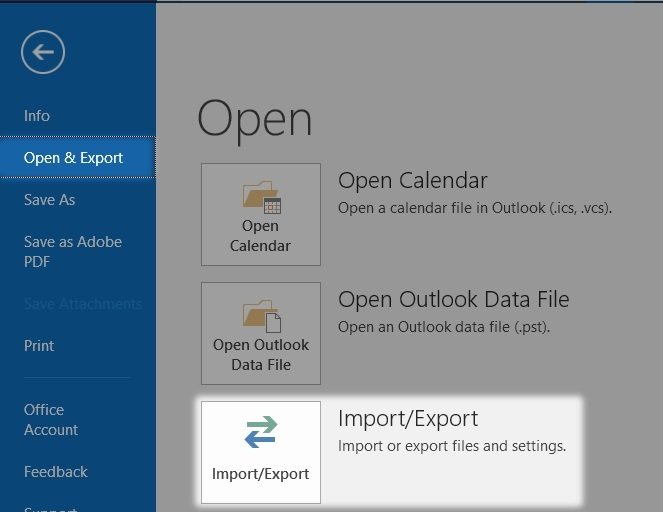
2. Выберите «Экспорт в файл ->Далее ->Значения, разделенные запятыми ->Далее» и выберите папку с контактами, которые вы хотите экспортировать.
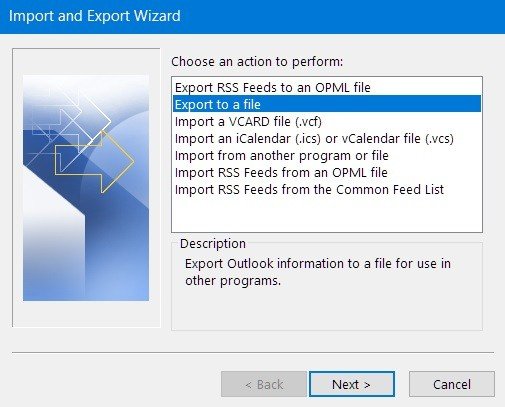
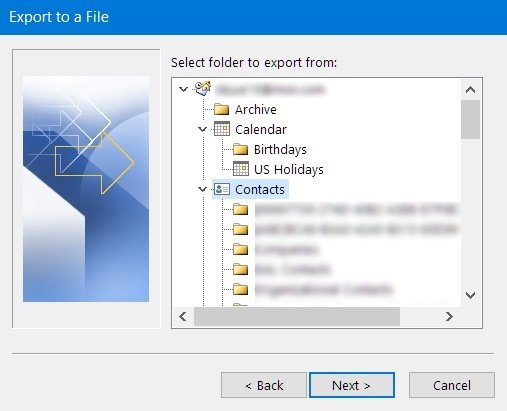
3. Нажмите «Далее», затем назовите свой CSV-файл и выберите, где вы хотите его сохранить. Когда закончите, нажмите «Далее», а затем «Готово».
4. Как только Outlook сгенерирует файл CSV, создайте новое электронное письмо и загрузите файл в виде вложения. Затем отправьте сообщение на адрес электронной почты, подключенный к вашему iPhone.
5. Откройте электронное письмо на своем телефоне, коснитесь вложения и следуйте ин
Перенос контактов по электронной почте
Добавить все контакты».Обратите внимание, что отправка контактов по электронной почте в виде файлов CSV не работает на некоторых устройствах iOS. Вы можете предварительно просмотреть файл CSV, но ваш телефон не предложит вам добавить их в качестве контактов.
Импортировать контакты в формате vCard
Другой способ обеспечить синхронизацию контактов Outlook с вашим iPhone — преобразовать их в электронные визитные карточки или vCard, которые обычно появляются в конце электронных писем вместо подписи. Просматривать визитные карточки можно в любой версии Outlook, но создавать их можно только с помощью настольного приложения.
1. В Outlook нажмите значок «Люди» и выберите «Контакты».
2. Выберите контакт, который хотите синхронизировать, и нажмите «Файл ->Сохранить как».
3. В поле «Тип сохранения» выберите «Файлы vCard».
4. Выберите каталог, в котором вы хотите сохранить vCard, назовите файл и нажмите «Сохранить».
5. Перейдите на iCloud.com и войдите в свою учетную запись.
6. Нажмите значок «Настройки» в левом нижнем углу экрана, выберите «Импортировать vCard», выберите сохраненную vCard и нажмите «Импортировать».
iCloud добавит ваш новый контакт в папку «Все контакты». Если вы импортируете визитную карточку с информацией о двух или более людях, они разделяются на отдельные записи. Этот метод не является автоматическим, поэтому вам придется создавать и импортировать новую визитную карточку каждый раз, когда вы добавляете новый контакт в Outlook.
Заключение
Хотя существуют способы синхронизировать списки контактов Outlook с iPhone, эти решения не всегда надежны. У вас могут возникнуть проблемы с синхронизацией контактов через облако, если вы не предоставили iCloud разрешение на доступ к Outlook. Однако, как сообщается, у некоторых пользователей возникают проблемы с синхронизацией контактов даже после предоставления доступа к iCloud. Более того, отправка контактов по электронной почте и импорт контактов в формате CSV не всегда работает.
Apple предлагает несколько советов о том, как решить эту проблему, например отредактировать CSV-файл, чтобы удалить пустые строки и пробелы между контактами, но неясно, помогает ли это на самом деле. В конечном счете, лучший способ решить проблему с синхронизацией контактов — перенести их через iTunes или импортировать в виде vCard с помощью iCloud. Если ни один из методов вам не помог, обратитесь за помощью в службу поддержки Apple и Microsoft.