![]() Держу пари, что вы видели прогноз погоды по телевизору. В большинстве случаев ведущий стоит рядом с большой картой, и карта/погода меняется, когда он/она рассказывает о погодных условиях в разных регионах. Если вам интересно, как создается анимация, то она достигается с помощью эффекта зеленого экрана (или синего экрана/хромакей). И что самое приятное, вы также сможете использовать его для создания следующего видео.
Держу пари, что вы видели прогноз погоды по телевизору. В большинстве случаев ведущий стоит рядом с большой картой, и карта/погода меняется, когда он/она рассказывает о погодных условиях в разных регионах. Если вам интересно, как создается анимация, то она достигается с помощью эффекта зеленого экрана (или синего экрана/хромакей). И что самое приятное, вы также сможете использовать его для создания следующего видео.
Зеленый экран (также известный как хроматический ключ) – это широко используемый метод объединения двух изображений или кадров, при котором цвет (в данном случае зеленый фон) из одного изображения удаляется (или делается прозрачным), обнажая другое. образ, стоящий за ним. В iMovie от Apple эта функция легко доступна для использования.
Почему iMovie?
Основная причина использования iMovie заключается в том, что он есть на каждом новом Mac, что делает его практически бесплатным (за исключением нескольких центов за плакат, но об этом мы поговорим позже) для всех пользователей Mac. Во-вторых, iMovie прост в использовании и эффективен для создания первоклассных видеороликов.
Имейте в виду, что функция зеленого экрана доступна только в iMovie ’09. ’08 не поможет. Если у вас нет последней версии iLife, не пытайтесь ее попробовать. Однако все новые Mac поставляются с этой функцией, поэтому, если вы не уверены, откройте свою версию iMovie
Contents
Почему iMovie?
e ->О программев строке меню, чтобы узнать, какую версию вы используете.Включение зеленого экрана в iMovie
Когда я впервые начал использовать функцию зеленого экрана в iMovie, я был очень растерян, потому что, сколько бы я ни смотрел и был уверен, что делаю все правильно, я не мог найти зеленый экран в меню! Есть простое решение этой проблемы, и я собираюсь сэкономить вам массу времени, подсказав вам. Прежде чем что-либо делать, перейдите в iMovie ->Настройкии установите флажок рядом с « Показать дополнительные инструменты». Это сделает доступными такие интересные опции, как зеленое экранирование, «картинка в картинке» и вырезы. Хотя они помечены как продвинутые инструменты, они действительно просты в использовании. Я тебе покажу!
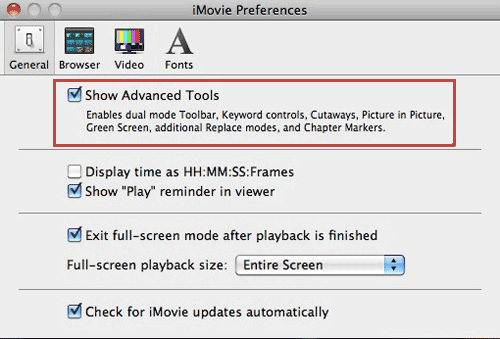
Шаги по созданию видео
Теперь, когда вы включили зеленый экран, первое, что вам нужно сделать, — это решить, какой фон вы хотите использовать для своего видео. Это может быть видео или неподвижное изображение, в зависимости от цели вашего видео.
Затем откройте iMovie, создайте новый проект и перетащите его в раздел «Проект» в верхнем левом уг
Включение зеленого экрана в iMovie
тветствии с фильмом, который вы хотите использовать в качестве фона, нажмите шестеренку в левом нижнем углу клипа и выберите Регулировка клипа, затем измените время соответствующим образом.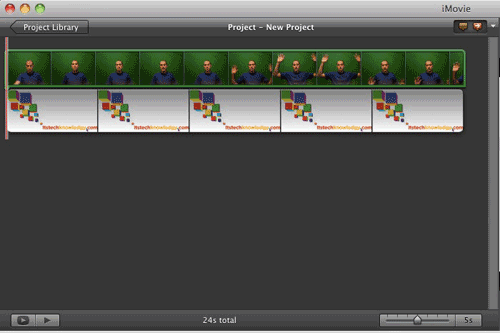
Теперь вам нужно будет снять себя, чтобы добавить фон. Во-первых, вам понадобится зеленый экран. Это намного проще, чем вы думаете. Хотя вы можете сделать все возможное и либо купить тканевую зеленую ширму, либо покрасить стену в зеленый цвет, вы также можете практически бесплатно создать ее из зеленого картона для плакатов. Просто прикрепите его скотчем к стене, и вот, вы получили идеальный зеленый экран без складок. Теперь снимите видео о том, как вы делаете все, что захотите, прямо в iMovie, нажав кнопку камеры слева.
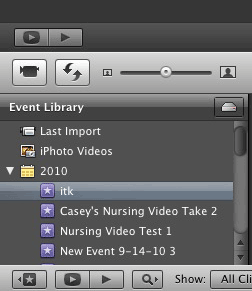
После того как вы записали клип, перетащите его на фон и, когда вы отпустите кнопку мыши и появится меню, нажмите Зеленый экран. Ваша запись теперь будет наложена на выбранный вами фон!
Шаги по созданию видеоного экрана">
Освещение
Иногда освещение может быть непростым, но при работе с освещением помните следующее: вам нужно, чтобы освещение было равномерным и ярким. Если вы не делаете это по профессиональным причинам, вы можете использовать любые обычные лампы, которые есть у вас дома. iMovie отлично реализует технологию зеленого экрана, а встроенный в Mac iSight, как правило, довольно функционален, так что у вас не должно возникнуть слишком много проблем. Это общепринятый способ освещения объекта при записи для зеленого экрана:
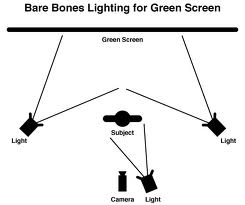
Если у вас возникнут какие-либо проблемы с затенением, я знаю один прием, который может сработать, — это поместить источник света за экраном. Это поможет снизить интенсивность затенения, если оно вообще существует.
Подведение итогов
Я же говорил вам, что это не так уж и сложно! Есть вопросы? Дайте мне знать ниже, и я сделаю все возможное, чтобы ответить на них. Для чего вы планируете использовать технику зеленого экрана? Есть какие-нибудь хитрости или советы для других пользователей, для тех, кто делал это раньше?

