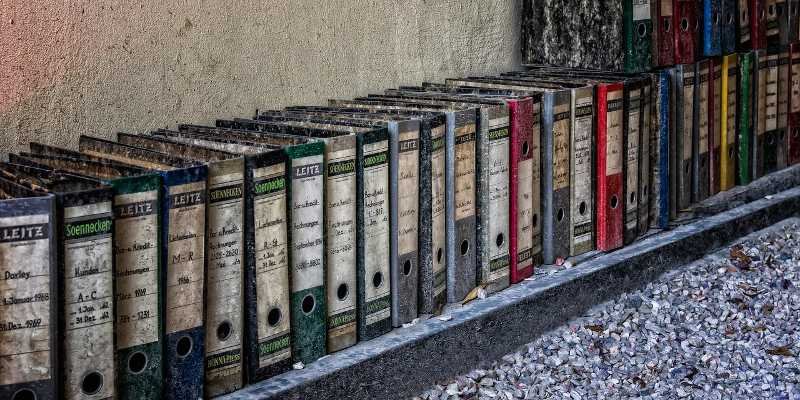Случайное удаление файла/папки случалось практически с каждым пользователем. Или вы могли отойти от компьютера на несколько минут, а когда вернулись, то увидели, что ваши дети удалили важную папку.
Удалить файл — несложная задача, даже если вы не очень разбираетесь в технологиях, но иногда можно удалить не те файлы. Если есть папка, которую вы никогда не захотите удалять, лучше всего создать неудаляемую папку.
Читайте также: Как принудительно удалить неудаляемые файлы в Windows
Как создать неудаляемую папку в Windows 10
Следующие шаги помогут вам не только создать папку, которую нельзя удалить, но и папку, которую нельзя переименовать. Это определенно плюс, поскольку вам не придется беспокоиться о том, что кто-то другой сделает это без вашего разрешения.
Чтобы начать, откройте командную строку. Вы можете сделать это, набрав cmdв строке поиска Windows или щелкнув правой кнопкой мыши меню «Пуск» и выбрав оттуда параметр «Командная строка». Это два из многих способов сделать это, и вы, очевидно, можете выбрать тот, который лучше всего подходит для вас.
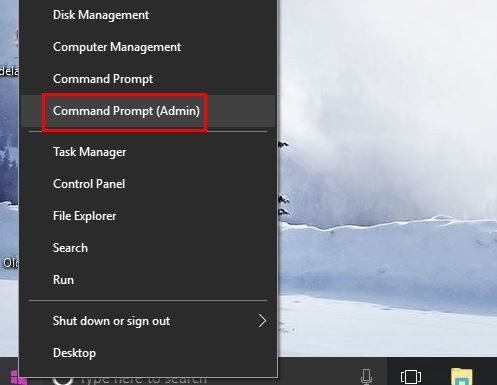
Одно важное замечание, о котором следует помнить: эту неудаляемую папку можно создать только на некорневом диске. Например, вы можете создать его на таких дисках, как D, E, F и G, но не на C:, где он содержит системные файлы. Открыв командную строку, введите E: для доступа к разделу.
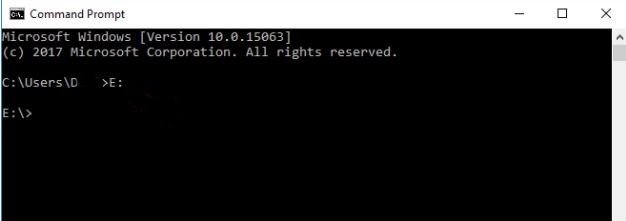
Тип
md con\
чтобы создать зарезервированное имя «con». mdозначает каталог создания. Не забудьте нажать клавишу Enter. Откройте диск E: в проводнике Windows, и прямо под ней должна появиться новая неудаляемая папка с именем «con».
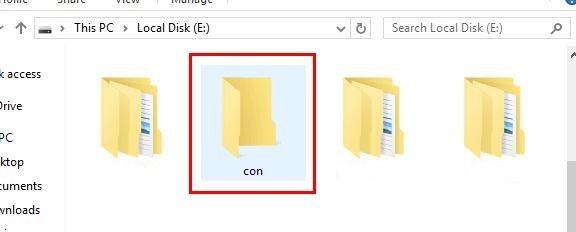
Чтобы убедиться, что все работает нормально, попробуйте удалить папку так же, как обычно удаляете файл.
Изменить разрешения безопасности для неудаляемой папки
Если вы хотите запретить кому-либо удалять любую папку, имеющуюся на вашем компьютере с Windows, вы также можете сделать это, не создавая неудаляемую папку.
1. Чтобы отказать кому-либо в разрешении, щелкните правой кнопкой мыши папку, права которой вы хотите изменить, и выберите «Свойства».
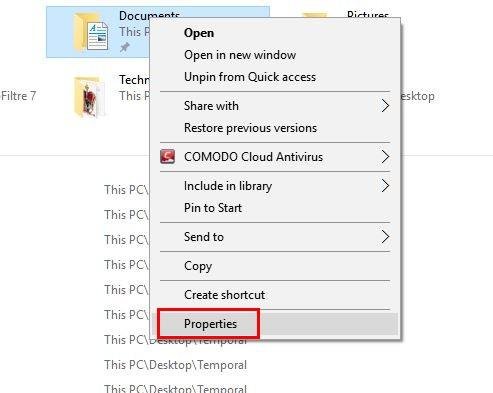
2. Когда появится новое окно, нажмите на вкладку «Безопасность». Он должен находиться в правом нижнем углу всех вкладок. Под полем с именами групп или пользователей вы увидите кнопку «Изменить». Нажмите здесь. Затем нажмите кнопку «Добавить» под одноименным полем, чтобы добавить имя пользователя или группу.
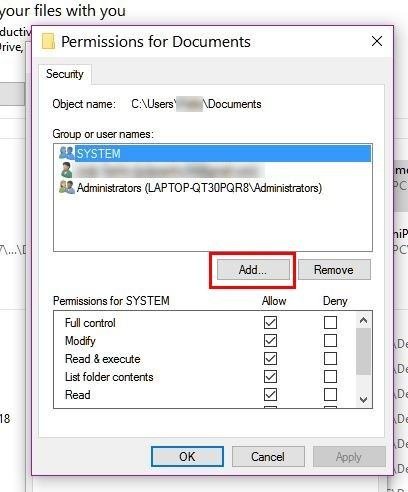
Под надписью «Введите имя объекта для выбора» введите «Все» и нажмите «ОК». Теперь вы должны вернуться на вкладку «Безопасность». Там, где написано «Разрешение для всех», выберите поле «Запретить» для «Полный доступ». Нажмите ОК.
На изображении выше, где выбрано поле «Разрешить», вам нужно установить флажок рядом с ним. Но прежде чем сделать это, убедитесь, что вы выбрали из списка вариант «Все».
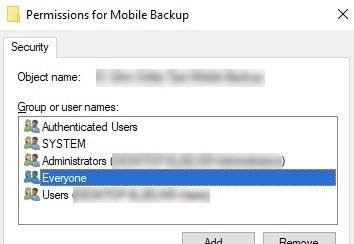
Чтобы сделать ваши изменения окончательными, нажмите «ОК», а затем кнопку «Да», когда вас попросят подтвердить ваши изменения.
Заключение
Некоторые файлы слишком необходимы, и вы должны быть уверены, что их невозможно подделать. Как вы обеспечиваете безопасность своих папок? Оставьте комментарий и сообщите нам.