По умолчанию IP-адрес вашего компьютера — каким бы он ни был — вероятно, является «динамическим». В основном это удобно, потому что сетевым администраторам (и менее опытным пользователям компьютеров) не нужно создавать отдельные IP-адреса для каждого компьютера в своей сети. Но есть и веские причины, по которым вам может потребоваться установить статический IP-адрес в Ubuntu — от повышения безопасности до игр, более высокой скорости Интернета и переадресации портов.
В этой статье мы покажем вам, как установить статический IP-адрес в Ubuntu.
Чтобы установить статический IP-адрес, вам сначала понадобится инструмент, который показывает информацию о вашем IP-адресе (по сути, эквивалент ipconfigв Windows). Чтобы установить его, перейдите в Терминал и введите:
sudo apt install net-tools
При этом будет установлено приложение Net Tools.
После этого вы можете проверить большую частьинформации о своем IP-адресе, зайдя в Терминал и введя ifconfig. Важная информация, которую следует запомнить из результатов, выделена ниже (в частности, inet/ip-адрес и сетевая маска):
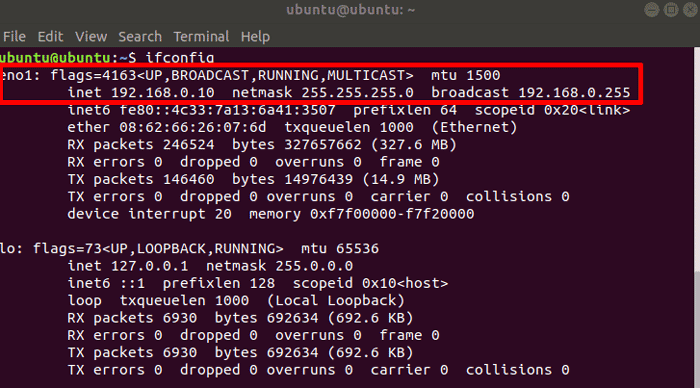
Однако здесь не хватает нескольких фрагментов информации, а именно DNS и шлюза. Чтобы просмотреть эту информацию, введите:
nmcli dev show eno1
где «eno1» следует заменить именем сетевого устройства вашего компьютера, как показано в ifconfig(например, это может быть «eth0»). Важнейшая информация, которую вам нужно запомнить, — это числа рядом с IP4.GATEWAY, IP4.DNS[1] и IP4.DNS[2].
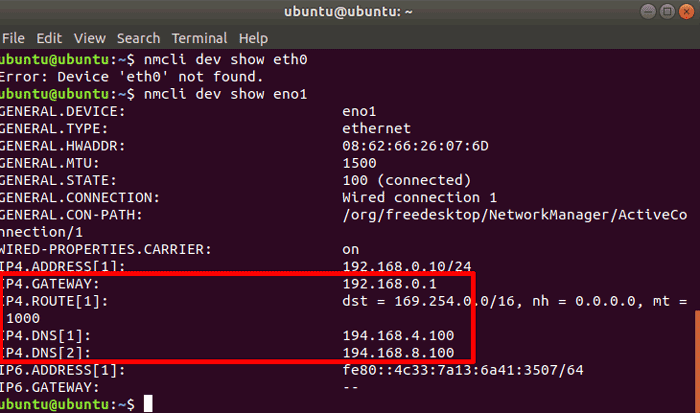
После того, как вы получите всю информацию, вам нужно будет перейти в редактор сетевых подключений в Ubuntu — удобный графический интерфейс, позволяющий настроить параметры IP. В Терминале введите nm-connection-editor, чтобы открыть его.
Далее выберите устройство, которое подключается к Интернету (в моем случае «Проводное соединение 1»), затем перейдите на вкладку «Настройки IPv4». Измените «Метод» на «Вручную» в раскрывающемся списке, затем в поле «Адреса» ниже введите следующее:
Адрес. Введите статический IP-адрес, который вы хотите использовать. Помните, что он должен находиться в той же подсети, что и ваш шлюз, поэтому числа после последней точки должны быть одинаковыми. Мой шлюз — 192.168.0.1, поэтому я установил статический IP-адрес 192.168.0.11.
Маска сети: обратитесь к информации, полученной из «ifconfig», и введите ту же маску сети, что указана в списке.
Шлюз. Обратитесь к информации в «nmcli dev show» и введите шлюз, указанный в «IP4.GATEWAY».
DNS-серверы: то же, что и шлюз, но введите номера, указанные в IP4.DNS[1] и IP4.DNS[2].
В конечном итоге мои настройки выглядели так, как показано ниже.
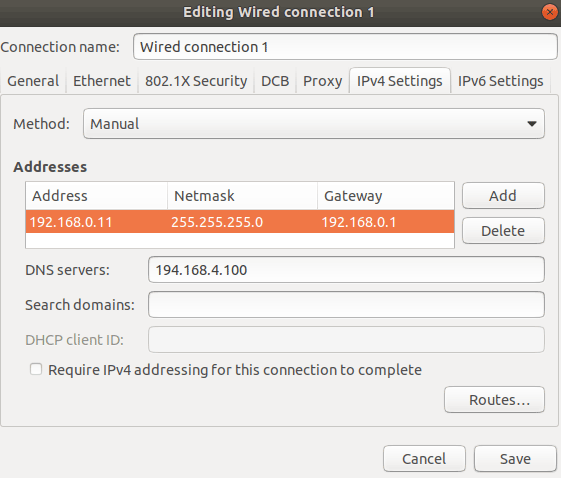
Когда вы будете готовы, нажмите «Сохранить», затем перейдите в Терминал и введите:
sudo service network-manager restart
чтобы перезапустить сеть с новой статической конфигурацией IP. Вы можете проверить, работает ли он, снова запустив ifconfigи проверив, существует ли теперь ваш новый IP-адрес. Если это не помогло, просто перезагрузите компьютер, и новые настройки вступят в силу сами собой.
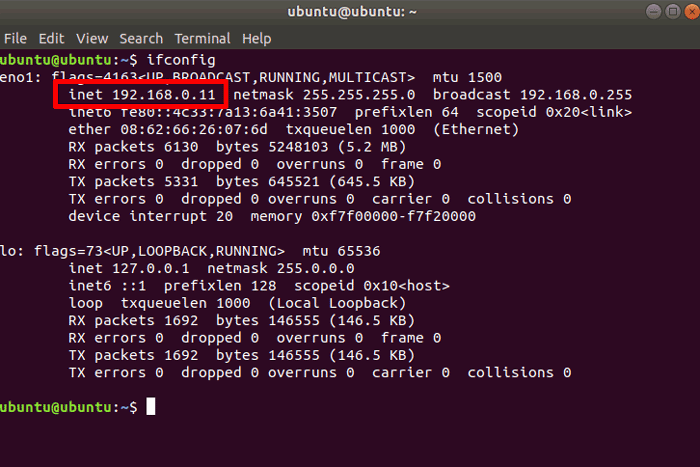
Заключение
Теперь у вас будет статическая IP-конфигурация на вашем компьютере с Ubuntu. Помните, что вам нужно будет сделать это для каждого устройства в вашей сети, поскольку статический IP-адрес применяется только к отдельным устройствам, а не ко всей сети.
Изображение предоставлено: командные строки конфигурации сервера на мониторе от DepositPhotos


