Microsoft уже выпустила экстренные обновления для исправления ошибок Meltdown и Spectre. Однако, учитывая сложность ошибок и наличие некоторых антивирусных программ, ваша система Windows может быть полностью исправлена, а может и не быть полностью исправлена. Хотя обычный экран обновления Windows не дает вам никаких подробностей об уровне исправления, Microsoft опубликовала простой сценарий PowerShell, который позволяет узнать, полностью ли исправлена ваша система Windows или нет. Следующие инструкции показывают, как использовать его для проверки вашей системы.
Обновить Windows
Прежде чем проверять свою систему, я бы рекомендовал вам проверить и обновить Windows. Чтобы обновить Windows, откройте приложение «Настройки», нажав сочетание клавиш Win+ Iи выберите «Обновление и безопасность».
Теперь нажмите кнопку «Проверить наличие обновлений» и установите все доступные обновления. Как только вы закончите с этим, вы можете продолжить и проверить, полностью ли исправлена ваша система.
Проверьте, исправлена ли ваша система
Microsoft выпустила простой сценарий PowerShell, который сообщит вам, есть ли в вашей системе исправления против Meltdown и Spectre. Все, что вам нужно сделать, это загрузить и выполнить сценарий в PowerShell. Обратите внимание, что следующая процедура применима и к Windows 7 и 8.
Как и во многих других случаях в Windows, для выполнения сценария вам необходимы права администратора. Найдите PowerShell в меню «Пуск», щелкните его правой кнопкой мыши и выберите «Запуск от имени администратора».
Теперь, даже если у вас есть права администратора, PowerShell не позволит вам напрямую выполнять загруженные сценарии. Это связано с тем, что PowerShell по умолчанию находится в ограниченном режиме. Вы можете использовать команду ниже, чтобы проверить текущую политику выполнения.
Get-ExecutionPolicy
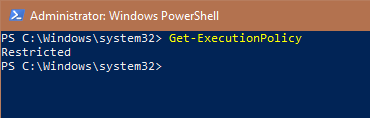
Чтобы загрузить и выполнить скрипт, нам необходимо изменить политику выполнения. Для этого выполните следующую команду:
Set-ExecutionPolicy RemoteSigned
При появлении запроса введите Aи нажмите Enter, чтобы подтвердить изменение. Это изменит политику выполнения на «RemoteSigned». Не волнуйтесь, позже вы сможете вернуть исходную версию.
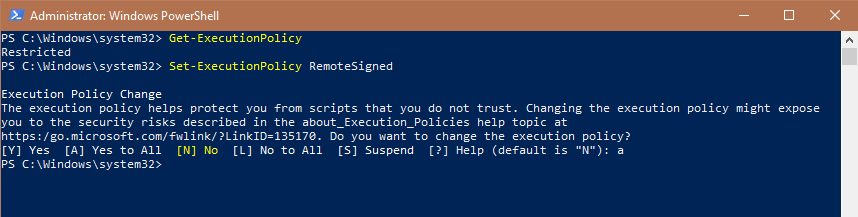
После изменения политики выполните следующую команду, чтобы загрузить и установить сценарий проверки:
Install-Module SpeculationControl
Если во время установки вам будет предложено обновить NuGet, введите Y, чтобы продолжить. Вы также можете получить предупреждение о ненадежном репозитории. Вы можете проигнорировать сообщение, ввести Aи нажать Enter, чтобы установить скрипт.
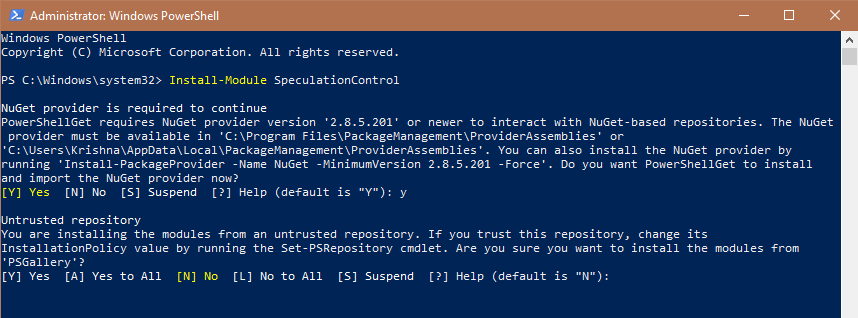
Примечание. Для тех, кто получает сообщение об ошибке «Команда не распознана», вы можете загрузить « Сценарий PowerShell для проверки контроля спекуляций » и распаковать его в папку на рабочем столе. Откройте папку, нажмите Shift+ щелкните правой кнопкой мышии выберите «Открыть PowerShell здесь».
После установки импортируйте скрипт с помощью следующей команды:
Import-Module SpeculationControl
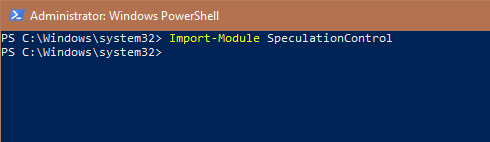
После того, как скрипт будет успешно установлен и импортирован в PowerShell, вы сможете использовать его для проверки своей системы. Просто выполните следующую команду:
Get-SpeculationControlSettings
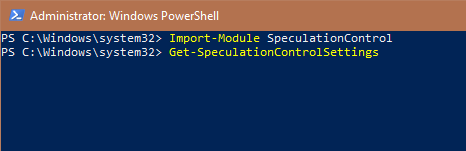
Как только вы выполните команду, сценарий просканирует вашу систему и выдаст результат, аналогичный следующему изображению.
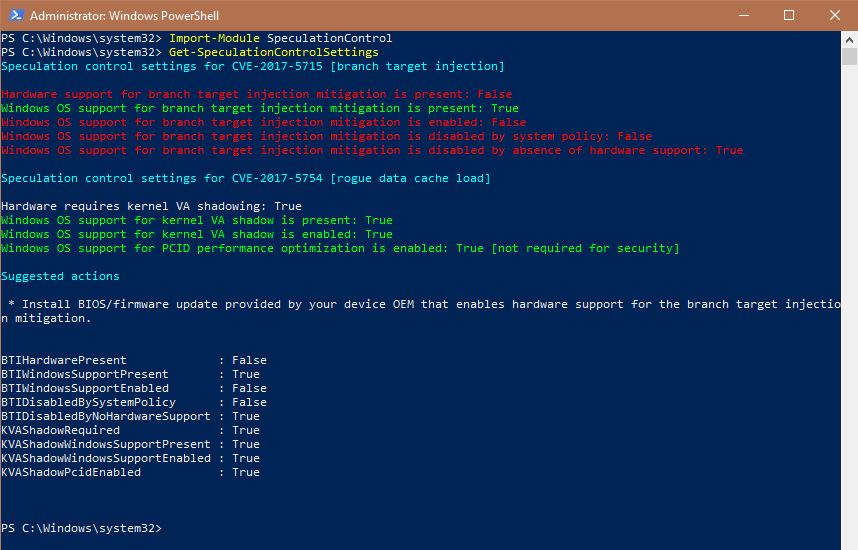
Если вы видите тот же результат, что и на изображении выше, это означает, что вы защищены от ошибки Meltdown, но получили неполное исправление для ошибки Spectre.
Это связано с тем, что из-за особенностей работы процессоров ошибку трудно исправить. Таким образом, патч уровня ОС требует обновления прошивки вашего набора микросхем. Обычно указанное обновление можно загрузить непосредственно с официального сайта производителя вашей системы.
После обновления прошивки чипсета Windows автоматически установит полное исправление. Когда ваша система будет полностью исправлена, в окне PowerShell вы увидите все зеленые цвета, а не красные.
При этом в зависимости от возраста и производителя вашей системы вы можете получить или не получить обновление прошивки чипсета. Однако ошибку Spectre также сложно использовать. Более того, большинство пользовательских приложений, таких как Chrome, Firefox, Edge, Internet Explorer и т. д., обновляются, чтобы максимально смягчить атаку.
Поэтому не забудьте обновить все свои приложения и систему Windows для повышения безопасности.
Как только вы закончите со всем, вы можете использовать приведенную ниже команду, чтобы снова изменить политику выполнения на ограниченную:
Set-ExecutionPolicy Restricted
Вам не обязательно менять политику выполнения обратно на «RemoteSigned», если вы просто хотите проверить, полностью ли исправлена ваша система. Это понадобится вам только при установке стороннего скрипта PowerShell.
Изображение предоставлено: Бинарный код


