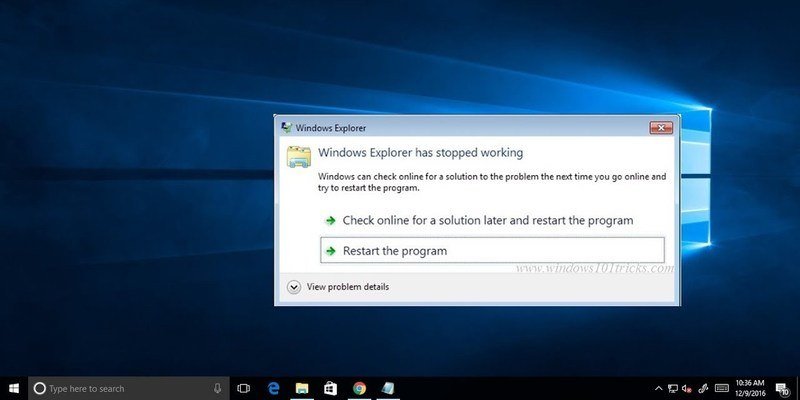В Windows всегда случаются сбои, будь то приложение, Проводник или сама Windows. Несмотря на то, что со времени Windows 7 многое было улучшено, сбои в ней по-прежнему возможны. В этой статье мы поговорим о сбоях в Проводнике Windows и способах восстановления после них.
Я сталкивался со многими проблемами сбоя Проводника Windows в Windows 7, и в Windows 10 ситуация не улучшилась. К сожалению, существует множество причин сбоя Проводника Windows, поэтому единого решения этой проблемы не существует. Однако не беспокойтесь: если вы столкнулись с. Проблема сбоя Проводника Windows. Ниже приведены возможные решения, которые могут решить эту проблему.
Примечание. Если в проводнике Windows произошел сбой и отображается черный экран, вы можете сначала используйте это решение, чтобы восстановить его .
1. Поддерживайте актуальность Windows
Нет смысла пытаться решить эту проблему, если ваша Windows не обновлена. Microsoft часто выпускает обновления для решения проблемы сбоя в работе Explorer. Решения, которые я перечислил здесь, не могут решить проблему, вызванную устаревшей системой.
2. Удаление сторонних дополнений
Многие приложения устанавливают надстройки в проводнике Windows, например записи в контекстном меню. Хотя они и удобны, они также могут замедлить или даже привести к сбою Explorer. Вам следует отключить все сторонние надстройки, чтобы проверить, не является ли какое-либо из них причиной
Contents
- 1 1. Поддерживайте актуальность Windows
- 2 2. Удаление сторонних дополнений
- 3 3. Отключить миниатюры
- 4 4. Запускать окна папок в отдельном
2. Удаление сторонних дополнений
">5 5. Очистить историю проводника Windows - 6 6. Проверьте программу просмотра событий Windows
- 7 7. Поместите explorer.exe в папку System32
- 8 8. Запустите сканирование SFC и Chkdsk
- 9 Заключение
1. Поддерживайте актуальность Windows
включать надстройки по одному, чтобы найти виновника.Для этой цели в НирСофт есть прекрасная бесплатная утилита под названием Шеллексвиев . Установите и запустите приложение.
1. Перейдите в «Параметры» на верхней панели и выберите «Скрыть все расширения Microsoft». Это скроет все расширения Microsoft и отобразит только те сторонние расширения, которые вы хотите отключить.
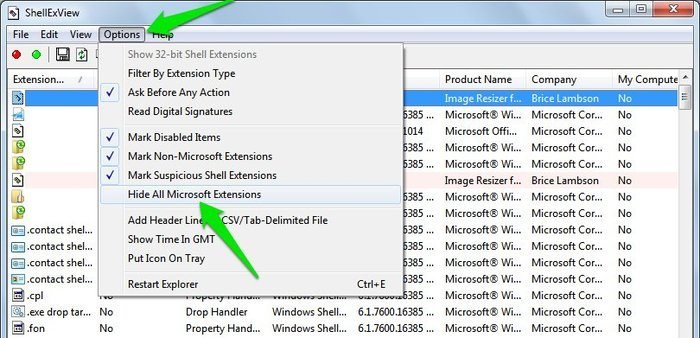
2. После этого нажмите Ctrl+ A, чтобы выбрать все расширения, а затем щелкните их правой кнопкой мыши. В контекстном меню выберите «Отключить выбранные элементы». Это отключит все расширения. Если это решит проблему, то по отдельности включите все необходимые расширения, чтобы найти виновника и оставить его отключенным (если это возможно).
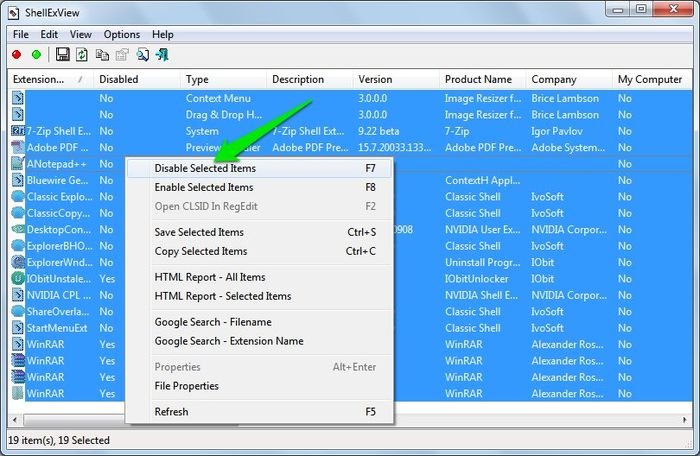
3. Отключить миниатюры
Миниатюры также могут привести к сбою в работе Проводника, особенно если в папке слишком много изображений. Чтобы отключить миниатюры, нажмите «Упорядочить» и выберите «Параметры папки».
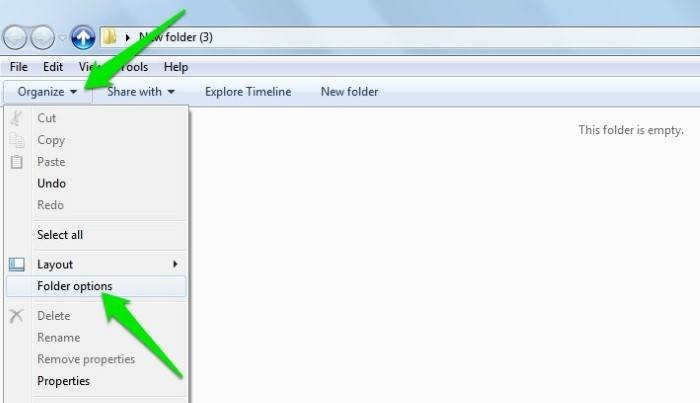
Перейдите на вкладку «Вид» и установите флажок «Всегда показывать значки, а не миниатюры».

4. Запускать окна папок в отдельном процессе
Поскольку Windows открывает папку в одном процессе, это может вызвать конфликты и привести к сбоям в работе Проводника. Вы можете заставить Windows открывать новый процесс при каждом открытии новой папки. Для этого снова перейдите в «Параметры папки» и установите флажок «Запускать окна папок в отдельном процессе».
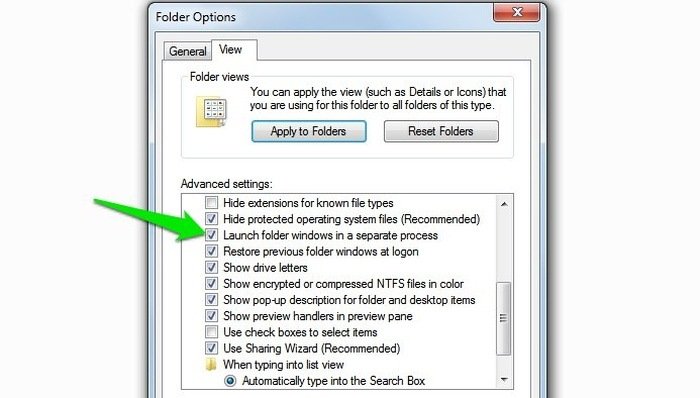
5. Очистить историю проводника Windows
Проводник сохраняет записи обо всех папках, к которым недавно открывался доступ. Иногда эти элементы могут создавать конфликт, который может привести к сбою файла в Проводнике. Вы можете удалить историю проводника Windows разрешить конфликт.
6. Проверьте программу просмотра событий Windows
Если Проводник Windows дает сбой из-за приложения или процесса Windows, это должно быть записано в средстве просмотра событий.
1. Откройте средство просмотра событий. (Нажмите клавиши Win+ R3. Отключить миниатюрыcode>в диалоговом окне «Выполнить».)
2. Здесь на левой панели дважды щелкните «Журналы Windows» и выберите «Приложение». Вы увидите большой список журналов событий разных типов. Нажмите «Уровень» вверху, чтобы отсортировать журнал по журналам «Ошибки» и «Критические» вверху.
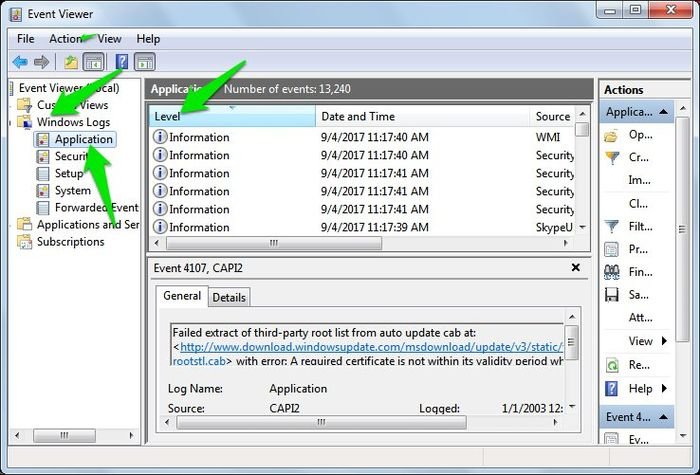
3. Теперь найдите ошибку или критический журнал, которые могли возникнуть при сбое Explorer. Если он найден, нажмите на него, и вы увидите описание в разделе «Общие» ниже. Обычно в ошибке также указывается местоположение приложения, вызвавшего проблему.
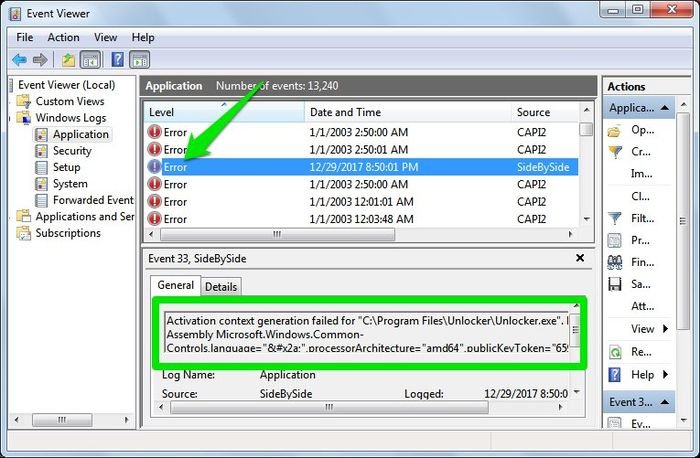 <
<
4. Запускать окна папок в отдельном процессе
переустановить его, чтобы устранить проблему. Кроме того, вы также можете выполнить поиск в Интернете, используя сведения об ошибке, чтобы получить дополнительную информацию о том, как ее исправить.7. Поместите explorer.exe в папку System32
Это может быть проблема с индексацией, но перемещение explorer.exe в папку System32 помогло многим пользователям решить проблему сбоя в работе Explorer. Перейдите на диск C: и откройте папку «Windows». Найдите файл «explorer.exe» и скопируйте его. Обязательно скопируйте его, а не вырезайте, так как он также должен оставаться в папке «Windows».
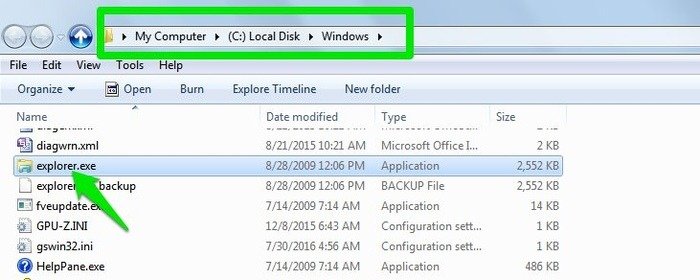
В той же папке «Windows» найдите
5. Очистить историю проводника Windows
го файл «explorer.exe».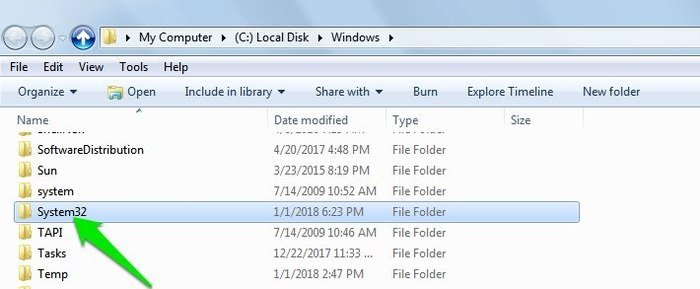
8. Запустите сканирование SFC и Chkdsk
Сканирование SFC может исправить поврежденные системные файлы. и 6. Проверьте программу просмотра событий Windowsска . Вы можете запустить это сканирование из командной строки Windows.
Нажмите клавиши Win+ Rи введите cmdв диалоговом окне «Выполнить», чтобы открыть командную строку. Введите sfc /scannow, чтобы запустить сканирование SFC. Это займет от пяти до пятнадцати минут, и Windows автоматически попытается исправить поврежденные файлы.
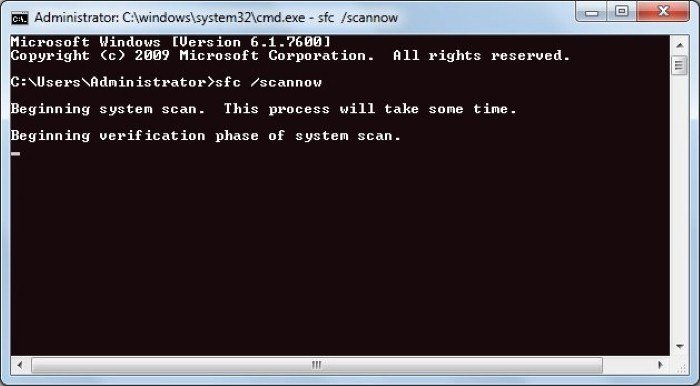
Затем введите chkdskв командной строке и нажмите Enter. Это сканирование также займет пять-пятнадцать минут, и ошибки будут автоматически исправлены.
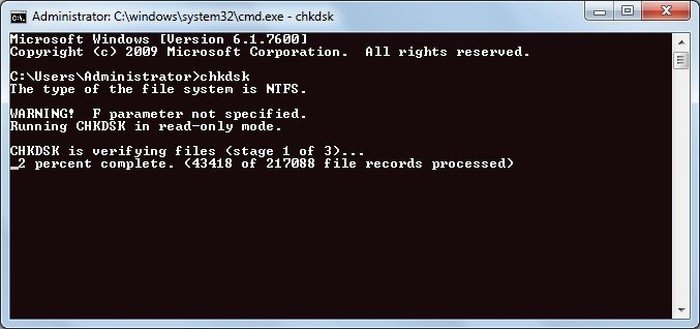
Заключение
Вышеупомянутые методы — это некоторые решения проблемы сбоя в работе Проводника Windows. Кроме того, если Explorer не перезагружается автоматически после сбоя, вы также можете вручную перезапустить Проводник Windows .
Если вам известны другие способы решения проблемы сбоя Проводника Windows, сообщите нам об этом в комментариях ниже.