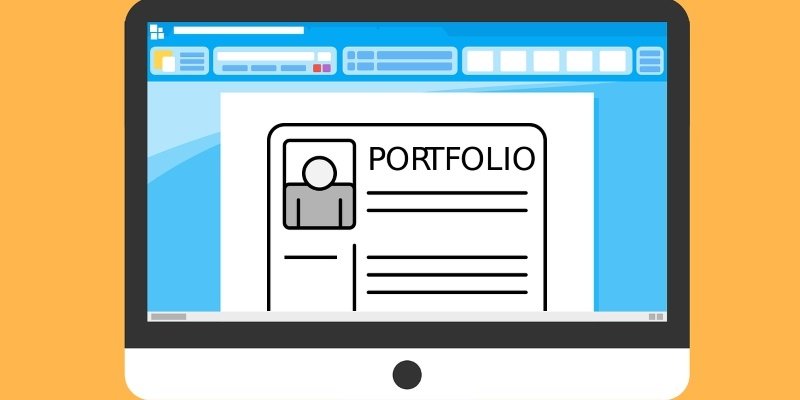Если вы используете Документы Google для большей части своей работы, вы можете заметить, что используете один и тот же макет документа снова и снова. Вместо копирования форматирования и стилей из старых документов гораздо проще создать шаблон для этого конкретного типа документа. Таким образом, когда вы захотите создать новый документ такого типа, вы сможете загрузить шаблон Документов Google и уже выполнить рутинную работу за вас.
Когда-то в Документах Google была функция, позволяющая создать шаблон и отправить его в галерею шаблонов. Это упростило настройку шаблона для многократного использования в новых документах. Однако с тех пор Google удалил пользовательские шаблоны из обычных документов Google и переместил их в свой сервис GSuite, за использование которого требуется регулярная оплата. Обычные пользователи по-прежнему могут использовать готовые шаблоны Google, но не загружать свои собственные. Для пользователей, которые не хотят платить только за создание шаблона, давайте посмотрим, как создать шаблон вручную самостоятельно.
Настройка шаблона
Для этого мы создадим документ, который будет служить нашим шаблоном. Если вы хотите создать шаблон с нуля, создайте пустой документ, нажав кнопку «новый документ» на главной странице Документов Google.
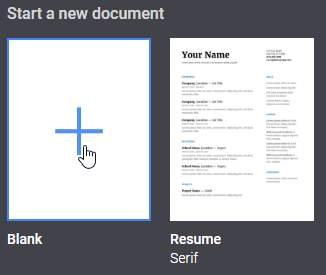
Если у вас уже есть документ с нужным вам макетом, смело используйте его. Конечно, вам захочется удалить из него все данные, чтобы использовать их для будущих документов. Чтобы не потерять какую-либо работу, вы можете сделать копию документа, открыв его, затем нажав «Файл», а затем «Создать копию…». Это создаст дубликат файла, который вы сможете свободно редактировать для своего шаблона.
Contents
Настройка шаблона
le-Template-Make-Copy.jpg" alt="Google-шаблон-сделать-копировать">Теперь мы создадим этот документ как шаблон. Для этого настройте документ так, чтобы все базовое форматирование было выполнено, но данных в полях не было. Таким образом, когда мы будем использовать шаблон в будущем, все, что нам нужно будет сделать, это ввести необходимые данные. Например, на снимке экрана ниже мы создаем шаблон для документа, в котором требуются ваши личные данные. Мы настроили его так, чтобы все поля присутствовали, но не содержали данных, поэтому мы могли заполнять их каждый раз, когда используем шаблон.
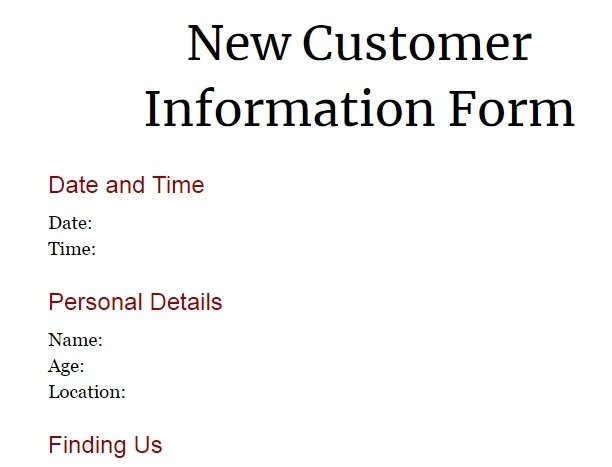
Если это упрощает задачу, не стесняйтесь оставлять текст-заполнитель, чтобы напомнить вам, что и где находится. Например, если у вас есть шаблон письма, вы можете вставить такой текст, как «<ИМЯ>» и «<БИЗНЕС>», чтобы напомнить себе, что вводить в этих частях. Вы также можете отформатировать текст-заполнитель в соответствии со стилем, в котором вы хотите, чтобы ваши ответы были, поэтому без Gsuite вам не придется каждый раз вносить изменения вручную.
После того, как вы настроите шаблон так, как вам нравится, назовите документ как-нибудь запоминающимся. Теперь, когда он настроен, у вас есть шаблон, который можно использовать для будущих документов.
Нахождение шаблона
Однако есть большая проблема: этот документ практически идентичен любому другому документу на вашем Google Диске! Если вы создаете много документов, ваш шаблон, скорее всего, затеряется среди них. Может быть неприятно выполнять поиск в Документах Google каждый раз, когда вы хотите использовать свой шаблон. Давайте немного упростим поиск нашего шаблона, когда он нам понадобится.
Создание папки
Один из способов сделать это — создать папку под названием «Шаблоны» и поместить в нее свой документ. Сначала перейдите на Google Диск. Затем щелкните правой кнопкой мыши место, не занятое файлом или папкой, и выберите «Новая папка».
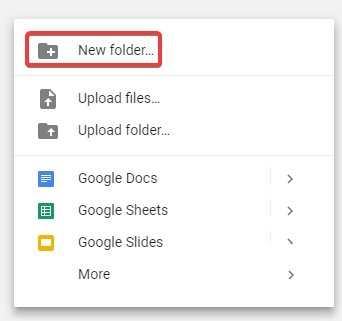
Назовите эту папку «Шаблоны» и нажмите «Создать».
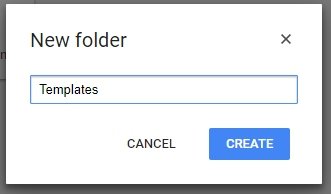
Теперь переместите шаблон в папку. Это можно сделать, щелкнув и перетащив его в папку, или щелкнув файл правой кнопкой мыши, выбрав «Переместить в…», а затем выбрав папку шаблона.
Поскольку папки обычно располагаются над документами, у нас всегда будет свободный доступ к нашим шаблонам, независимо от того, сколько документов создано.
Использование шаблона
Кроме того, вы можете пометить документ, чтобы его было легче найти в дальнейшем. Чтобы пометить документ, щелкните его правой кнопкой мыши на Google Диске и выберите «Добавить звездочку».
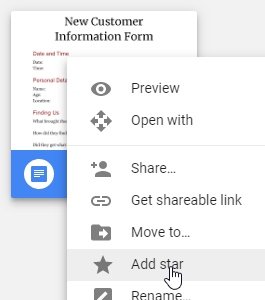
Когда вы нажимаете категорию «Помеченные» в левой части Google Диска, отображаются только те документы, которые вы пометили. Это отличный способ получить быстрый и легкий доступ к важным файлам.
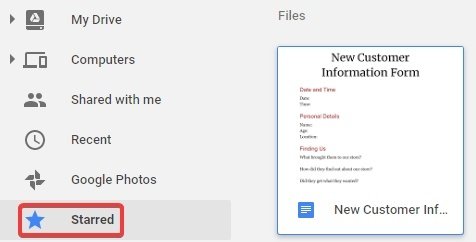
Использование шаблона
Теперь, когда у вас есть настроенный шаблон и его легко найти, вы можете использовать его, чтобы упростить создание документов. Чтобы использовать его, просто щелкните файл правой кнопкой мыши на Google Диске и выберите «Создать копию». Если вы используете Документы Google, вы можете скопировать документ так же, как мы это делали р
Нахождение шаблона
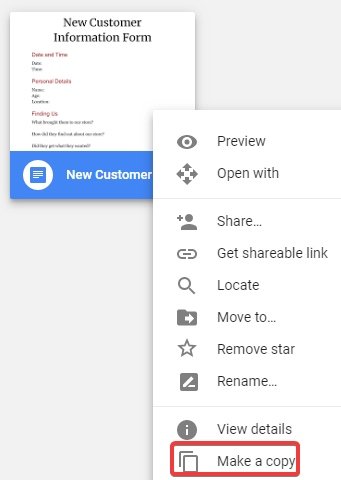
Дайте копии запоминающееся имя.
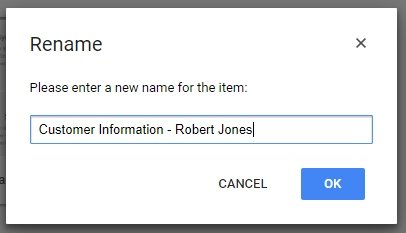
Это создаст новую копию шаблона, которую вы сможете заполнить по своему усмотрению. Теперь вы можете заполнить поля, которые вы настроили ранее, сохранив при этом исходный шаблон для будущих документов.
Хитрые шаблоны
Поскольку Google удалил шаблоны, созданные пользователями, из базовых Документов Google, пользователям теперь приходится вручную соз
Создание папки
вои собственные шаблоны. Теперь вы знаете, как его создать, как облегчить его поиск и как с его помощью упростить создание документов.Важны ли шаблоны для вашего рабочего процесса? Дайте нам знать ниже.