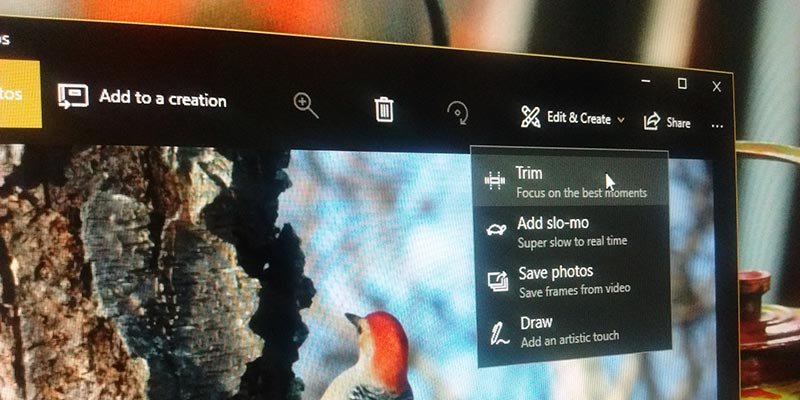Когда вы загружаете видео из Интернета, велика вероятность, что оно содержит заставку и концовку. Это особенно актуально для большинства видеопесен или альбомов. Хотя в этом нет ничего страшного, по большей части смотреть эти надоедливые вступления и концовки каждый раз, когда вы просто хотите насладиться настоящим видео, может быть довольно неприятно.
В целом существует множество бесплатных инструментов, позволяющих обрезать ненужные части видео всего за несколько кликов. Однако если вы используете Windows 10 с обновлением Fall Creators, вам не обязательно использовать стороннее приложение. Вы можете обрезать видео с помощью встроенных приложений «Фото» и «Кино и ТВ».
Преимущество этого подхода в том, что в отличие от большинства сторонних инструментов вам не придется вручную устанавливать качество видео, разрешение и другие параметры. По умолчанию автоматически устанавливаются фактическое качество и разрешение видео, которое вы пытаетесь отредактировать. В этой статье будет показано, как использовать оба приложения для обрезки видео. Используйте тот, который вам удобен.
Обрезать видео с помощью приложения «Фото»
Если видео проиндексировано приложением «Фото», просто откройте приложение «Фото», выполнив поиск в меню «Пуск». Найдите видео и нажмите на него.
Если видео не проиндексировано приложением «Фотографии», откройте проводник, перейдите к папке, в которой вы сохранили видео, щелкните ее правой кнопкой мыши и выберите параметр «Открыть с помощью >Фотографии».
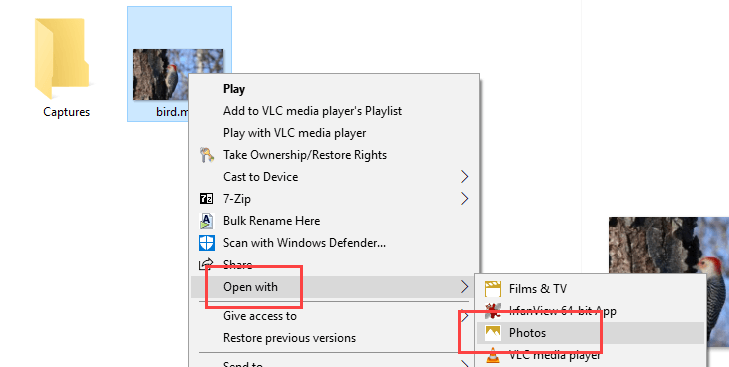
Во время воспроизведения видео вы увидите дополнительные параметры на верхней панели. Если вы их не видите, просто нажмите на видео, и вы увидите варианты. Поскольку нам нужно обрезать видео, нажмите «Редактировать и создать», а затем выберите «Обрезать».
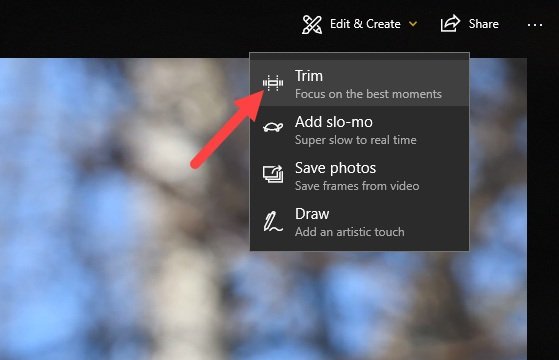
Нет параметров для настройки. Просто переместите начальный и конечный ползунки, чтобы выбрать видео, которое вы хотите сохранить. Нажав на значок «Воспроизвести», вы можете просмотреть, как будет выглядеть видео после обрезки.
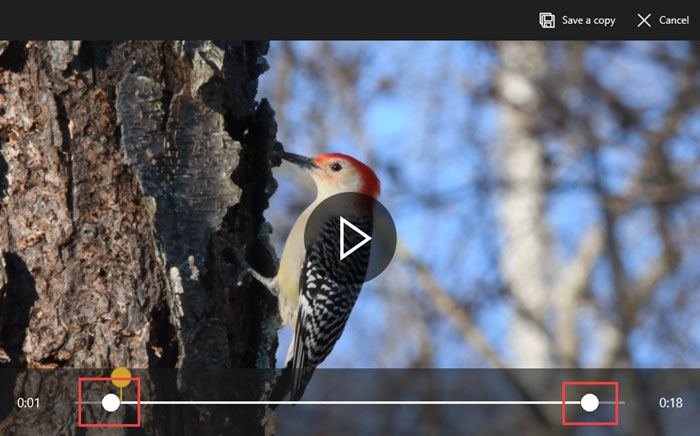
Если вы удовлетворены результатом, нажмите кнопку «Сохранить копию». В зависимости от размера, качества и разрешения файла создание копии обрезанного видео может занять некоторое время.
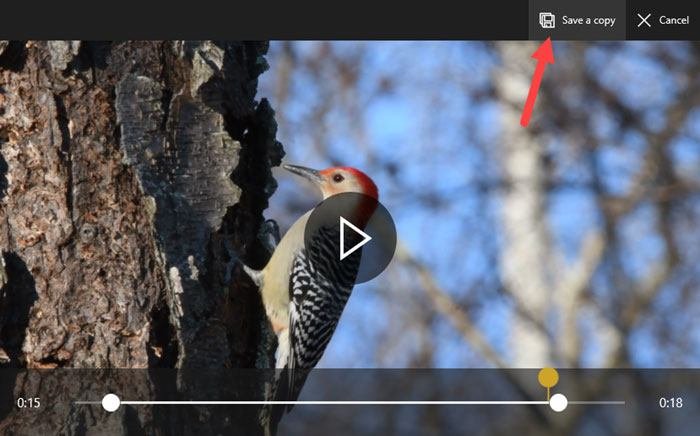
После этого перейдите в ту же папку, где вы сохранили видеофайл, и вы увидите новое обрезанное видео. Удобно, что Windows добавит слово «Обрезать» в конце имени файла, чтобы вы могли легко распознать обрезанную версию.
Обрезать видео с помощью приложения «Кино и ТВ»
Вы можете сделать почти то же самое с помощью приложения «Кино и ТВ». По какой-то причине, в зависимости от того, где вы живете, одно и то же приложение также называется «Фильмы и ТВ». Так что не волнуйтесь, если в вашей системе вы обнаружите приложение «Кино и ТВ», а не приложение «Кино и ТВ».
Как и в случае с приложением «Фото», если видео проиндексировано приложением, нажмите на него, чтобы воспроизвести видео. В противном случае найдите видео в проводнике, щелкните его правой кнопкой мыши и выберите «Открыть с помощью >Фильмы и ТВ».
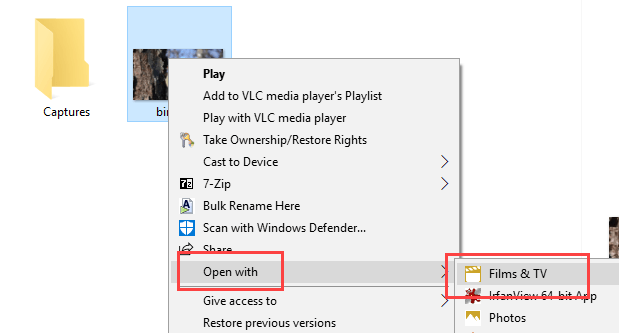
Во время воспроизведения видео нажмите значок «Редактировать» и выберите параметр «Обрезать».
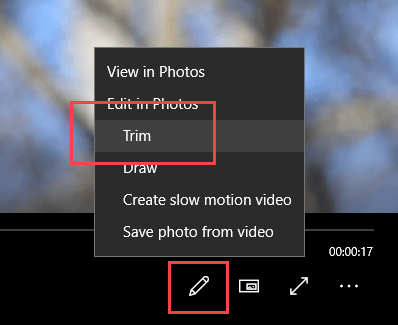
Видео откроется в окне обрезки приложения «Фото». Как и раньше, используйте ползунки, чтобы обрезать видео. После этого нажмите кнопку «Сохранить копию», чтобы сохранить обрезанное видео.
Подведение итогов
Хотя никаких опций для экспериментов нет, приложение «Фото» позволяет легко обрезать видео без потери качества. На самом деле я попытался сравнить оригинальную и обрезанную версии. В окне свойств видно, что Windows немного снизила битрейт аудио и видео, но в обрезанной версии заметного изменения качества нет.
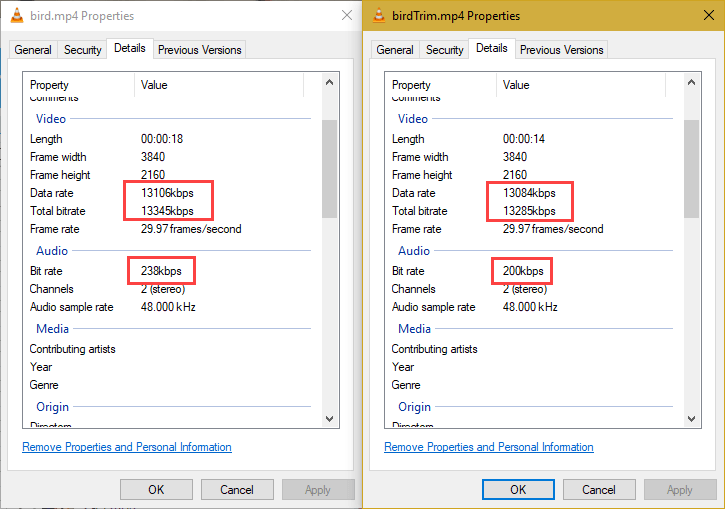
Поэтому, если вы ищете простой способ обрезать видео и не возражаете против отсутствия каких-либо опций или настроек, попробуйте новое приложение «Фото». Я лично использовал его в нескольких видеороликах, и он хорошо справляется со своей задачей.