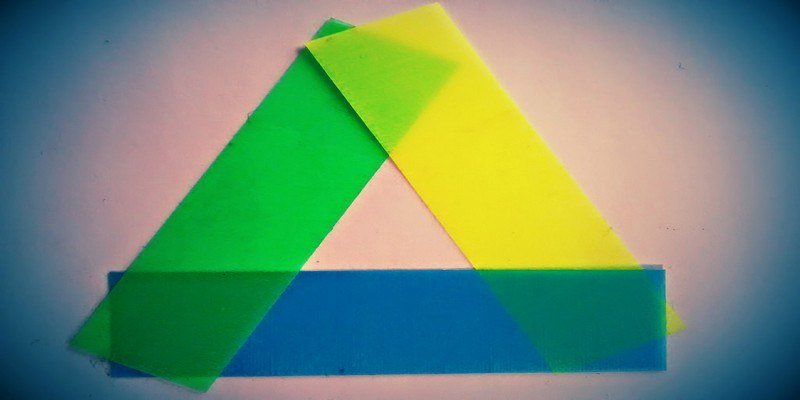Возможно, вы уже знаете, как использовать максимально эффективно использовать Google Диск на своем компьютере. А как насчет полноценного использования Google Диска на вашем устройстве Android?
Поскольку наши телефоны всегда включены и готовы, полезно знать, как максимально эффективно использовать Google Диск на вашем устройстве Android. Следующие советы помогут вам быстрее выполнять задачи на телефоне.
Как установить Google Таблицы и Документы, не заходя в Play Store
Все знают, что если вы хотите установить приложение Google, вам нужно зайти в Google Play. Если приложения еще не установлены на вашем телефоне, их можно установить, не заходя в Play Store.
Contents
- 1 Как установить Google Таблицы и Документы, не заходя в Play Store
- 2 Создайте резервную копию вашего устройства Android на Google Диске
- 3 Используйте встроенный сканер Google Диска
- 4 Как добавить ярлык папки на главный экран Android
- 5 Открыть файл Диска в другом приложении
- 6 Просмотр последних действий на Google Диске
- 7 Заключение
Как установить Google Таблицы и Документы, не заходя в Play Store
равом нижнем углу, и появятся параметры Google Таблиц и Документов. Нажмите на любой из них, и вы увидите опцию «Получить листы». Нажмите на него, и Google Диск автоматически подключится к Google Play для установки приложения.Создайте резервную копию вашего устройства Android на Google Диске
Никогда не знаешь, когда можно повредить свое устройство Android, не подлежащее ремонту. Вот почему всегда полезно иметь резервную копию всех ваших данных. Вы можете создать резервную копию своих данных на Google Диске, выбрав «Настройки» ->«Резервное копирование и сброс» >«Включить резервное копирование моих данных». Убедитесь, что автоматическое восстановление также включено.
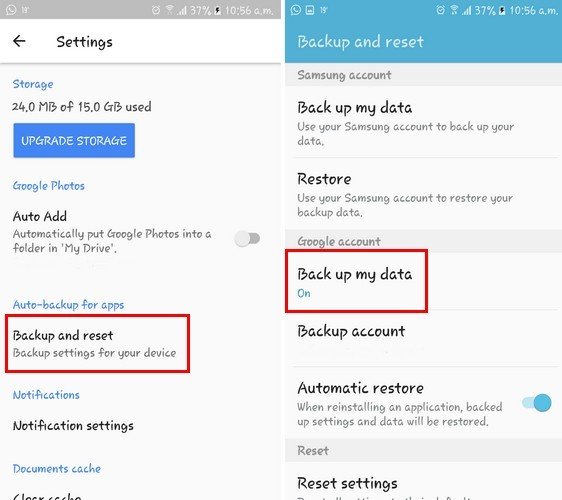
Обратите внимание: даже если вы не установили Google Диск на свой телефон, Google все равно выполнит резервное копирование данных вашего телефона (если вы разрешили это) в вашу учетную запись Google Диска.
Используйте встроенный сканер Google Диска
Если вы просто хотите использовать основные функции сканера, вам не нужно устана
Создайте резервную копию вашего устройства Android на Google Диске
жмите на знак плюса в правом нижнем углу.2. Выберите «Сканировать», и сканер откроется автоматически.
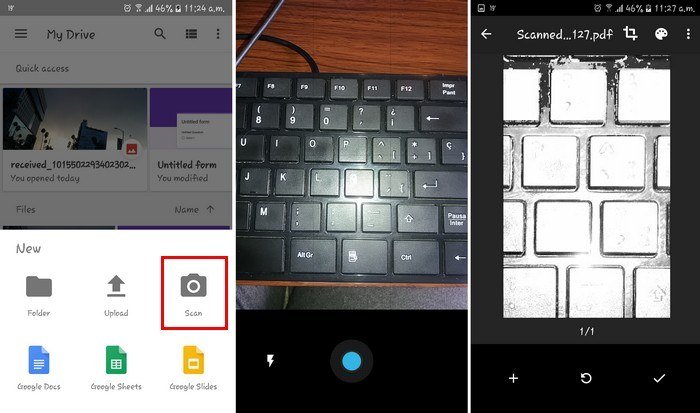
Если вы допустили ошибку и вам необходимо выполнить повторное сканирование, просто нажмите кнопку «Обновить» посередине. Если нет, нажмите на галочку, чтобы продолжить, и ваш скан будет сохранен в формате PDF в вашей учетной записи Google Диска.
Как добавить ярлык папки на главный экран Android
Если вы активный пользователь Google Диска, у вас, вероятно, будет много файлов и папок на Диске. В Android вы можете добавить ярлык папки на главный экран для быстрого доступа.
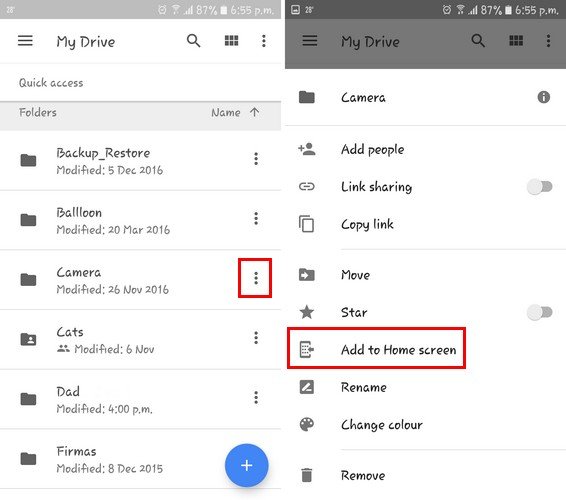
Вы можете быстро сделать это, перейдя к файлу, для которого хотите создать ярлык, и коснуться значка из трех точек рядом с ним. Проведите пальцем вниз, пока не увидите опцию добавления ярлыка к этой папке на главном экране Android.
Открыть файл Диска в другом приложении
Когда вы открываете файл на Диске, он, очевидно, откроется там же. Чтобы открыть файл
Используйте встроенный сканер Google Диска
ми и выберите «Открыть с помощью». Доступные вам параметры будут зависеть от типа открываемого файла.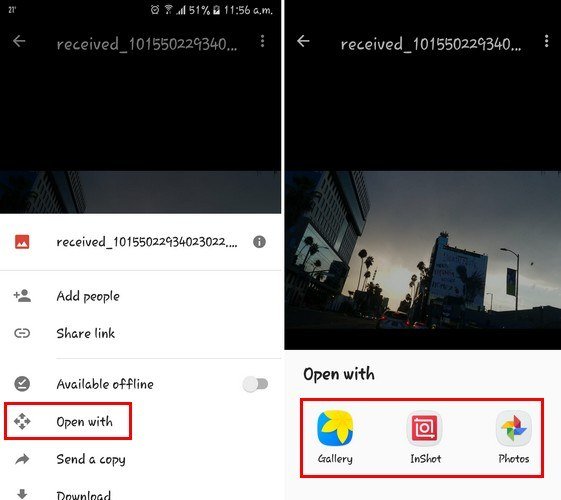
Если вы открываете изображение, вы увидите только такие параметры, как галерея и другие приложения для работы с изображениями, которые есть на вашем телефоне. Если это документ, вы увидите такие параметры, как PDF Viewer и другие подобные.
Просмотр последних действий на Google Диске
Если вы работаете над документом с разными людьми, знать, кто что сделал, — это плюс. Чтобы узнать, какой пользователь что-то сделал и в какое время, перейдите на главную страницу вашего Диска. Нажмите на три вертикальные точки и нажмите «Подробнее». На следующей странице вы найдете все, что вам нужно знать.
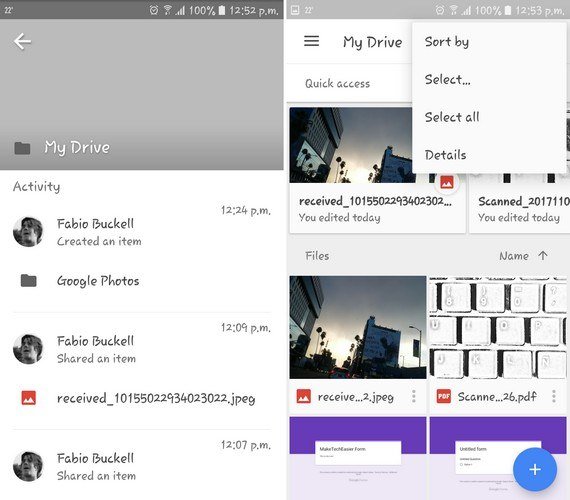
Заключение
Использование Google Диска на компьютере имеет свои особенности. Использование его на вашем устройстве