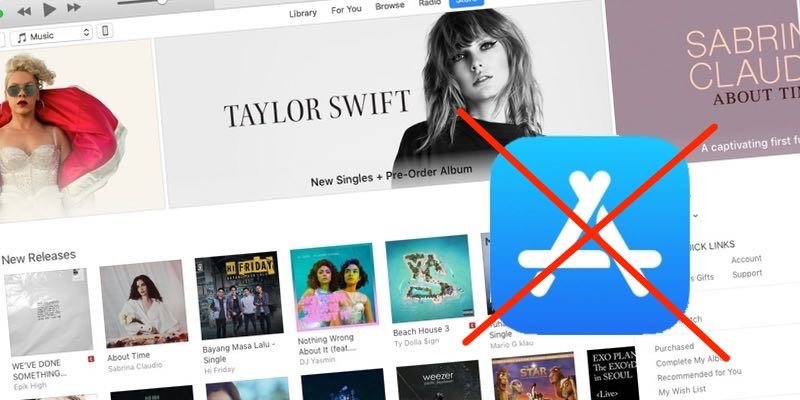Apple провела капитальный ремонт последнего обновления iTunes. В версии 12.7 был сделан неожиданный даже по меркам сторонников Apple шаг: компания полностью удалила App Store из iTunes. Все действия, связанные с приложением, следует выполнять непосредственно на устройствах iOS.
Управление приложениями — не единственные изменения, которые вы найдете в iTunes 12.7. Если вы являетесь поклонником iTunes U, вы увидите, что контент перенесен в раздел «Подкасты».
Многие пользователи были полны радости, поскольку разделение iTunes до музыкального ядра было в их списке желаний слишком долго, и они уже потеряли надежду. Стремление Apple сделать iTunes центром всего происходящего превратило приложение в громоздкое и менее дружелюбное. Ожидается, что это обновление сделает iTunes более интуитивно понятным и простым в использовании.
Но произошло и еще одно неожиданное событие. За многие годы у множества пользователей iPhone и iPad сформировалась привычка управлять своими приложениями и контентом из iTunes. Теперь, когда эта функция исчезла, они запутались. Как управлять содержимым iPhone и iPad вручную после того, как iTunes перестанет поддерживать приложения?
Используйте iTunes и устройства iOS
Хотя с помощью iTunes по-прежнему можно управлять такими медиафайлами, как музыка, фильмы, телешоу, подкасты и аудиокниги, все аспекты управления приложениями были удалены. Но возможность обмениваться файлами, такими как документы, презентации или комиксы, между поддерживаемыми приложениями iOS и компьютером по-прежнему сохраняется.
Управление файлами из iTunes
Если вы храните некоторые рабочие документы на своем устройстве iOS или используете сторонний медиаплеер для обработки видео, то вы знаете, что iTunes — ваш лучший друг в управлении ими через управление приложениями. Но что делать, если способность удалена?
Оказывается, вы все равно можете управлять файлами iOS с помощью iTunes на своем компьютере.
1. Сначала откройте iTunes на своем компьютере и подключите устройство iOS.
Contents
- 1 Используйте iTunes и устройства iOS
- 2 Сделаем недоступные приложения доступными
- 3 Перейти на iTunes «Business Edition»Управление файлами из iTunesiOS">Используйте iTunes и устройства iOSустройств.
3. В меню слева выберите «Общий доступ к файлам».
4. Выберите приложение, в которое вы хотите поделиться файлами, и перетащите файлы в нужную область файлов.
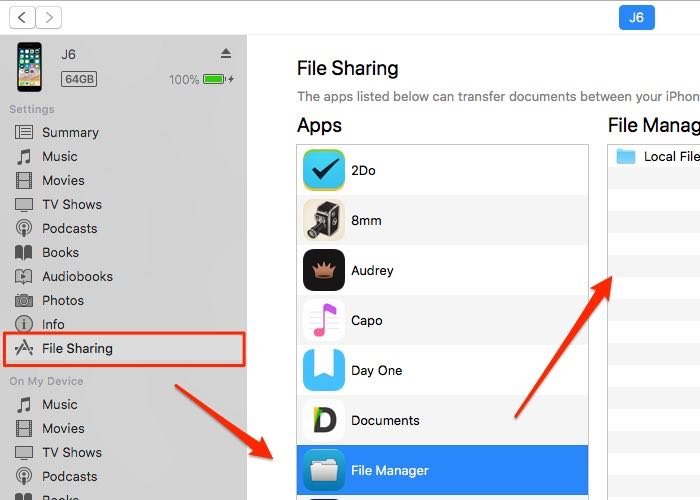
Управление приложениями из iOS
Вы можете загружать, удалять или повторно загружать приложения прямо на свое устройство iOS. Хотя загрузка и удаление приложений — это то, что большинство пользователей iOS делают каждый день, повторно загрузить приложения не так просто, как просто нажать кнопку.
1. Сначала откройте приложение App Store.
2. Если у вас iOS 10, нажмите «Обновления ->Покупки» на iPhone или iPod Touch или нажмите «Покупки» на iPad. В iOS 11 коснитесь своей учетной записи в любом месте, затем выберите «Куплено ->Мои покупки».
3. Нажмите «Не на этом [устройстве]».
4. Найдите приложение, которое хотите загрузить, при необходимости воспользуйтесь функцией поиска, а затем коснитесь значка загрузки.
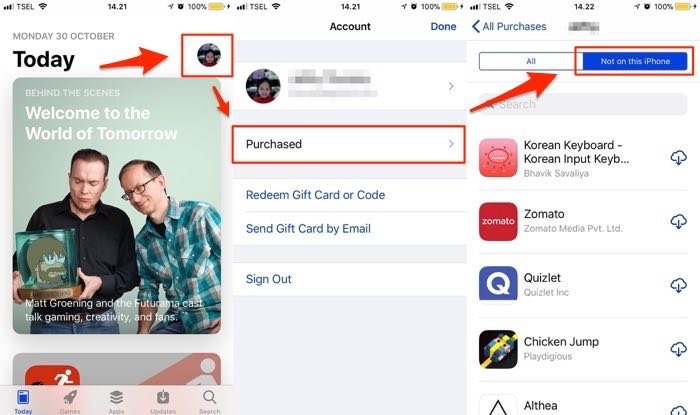
Сделаем недоступные приложения доступными
У давних пользователей iOS обычно есть приложения, которых еще нет в App Store. Вы не можете установить эти приложения непосредственно на устройство iOS. Что делать?
Если на вашем компьютере все еще есть файлы приложения (те, которые заканчиваются на расширение «.ipa»), вы все равно можете установить их на свое устройство iOS.
1. Сначала найдите файлы. На компьютерах Mac эти файлы находятся в папке «/Users/username/Music/iTunes/iTunes Media». В Windows 7 или более поздней версии откройте «C:\Users\username\My Music\iTunes\iTunes Media». Используйте Finder (Mac) или Проводник Windows (Windows), чтобы найти файлы.
2. Откройте iTunes и подключите свои устройства.
3. Перетащите приложения на устройство, указанное на боковой панели iTunes.
4. Вы также можете использовать этот метод для добавления рингтонов и книг.
Обратите внимание, что
Управление приложениями из iOS
-разрядные устройства, не поддерживаются iOS 11. Если у вас есть такие файлы, попрощайтесь.Перейти на iTunes «Business Edition»
Если вы не против использовать старую версию iTunes и любите управлять своими приложениями с помощью iTunes, для вас есть еще один вариант. Вы можете перейти на версию iTunes 12.7 до «Business Edition» или до версии 12.6.3, которая вернет возможность загружать приложения и рингтоны и управлять ими.
Apple незаметно выпустила эту версию, потому что «некоторым деловым партнерам все еще может потребоваться использовать iTunes для установки приложений». Загрузка доступна любому пользователю по следующим ссылкам: Мак и ПК ( 32-битный и 64-битная ).
Установив эту версию, вам больше не будет предлагаться выполнить обновление. И если
Сделаем недоступные приложения доступными
ая клавишу «Option» при запуске iTunes. При появлении запроса выберите «Создать библиотеку».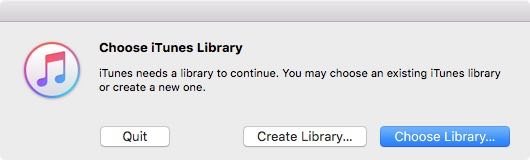
Управляете ли вы приложениями с помощью iTunes? Или вы предпочитаете iTunes без приложений? Поделитесь своими мыслями в комментариях ниже.
Перейти на iTunes «Business Edition»