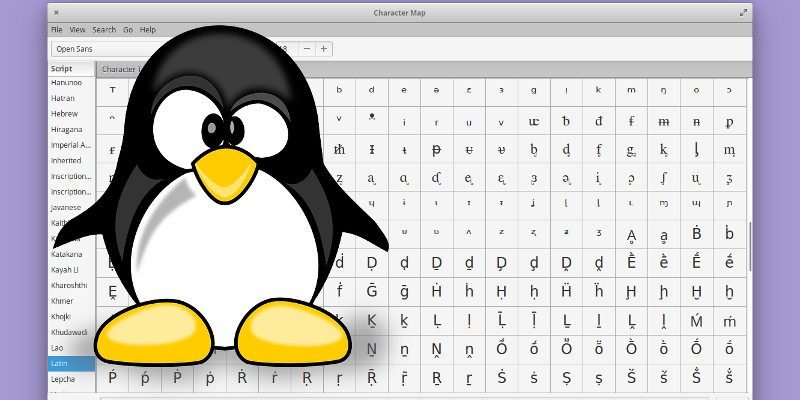Время от времени у вас может возникнуть необходимость вводить специальные символы, например, при письме на иностранном языке с акцентными буквами или при использовании математических символов в домашних заданиях или отчетах.
Хотя на вашей клавиатуре много клавиш, многие из этих специальных символов будут отсутствовать. Так как же вводить их в свои документы?
Вы можете использовать встроенное приложение «Карта символов», поставляемое в комплекте с вашей операционной системой, или установить такое приложение, как «Символы GNOME», чтобы найти нужный символ, а затем скопировать и вставить оттуда, но это будет медленно и утомительно, особенно если вам нужно делать это регулярно.
В этой статье представлены два способа быстрого ввода специальных символов Юникода в Linux без необходимости использования внешнего приложения.
Читайте также: Лучшие способы ввести Em Dash на любой платформе
1. Кодовые точки Юникода
Каждому символу Юникода присвоена кодовая точка. Например, код символа доллара ($) — U+0024. Кодовая точка — это часть после U+, в данном случае «0024».
Если у вас нет этого символа на клавиатуре и вы хотите вставить его в документ, нажмите Ctrl+ Shift+ Uна на клавиатуре, затем введите четырехзначный код, затем нажмите Enter, чтобы получить результат.
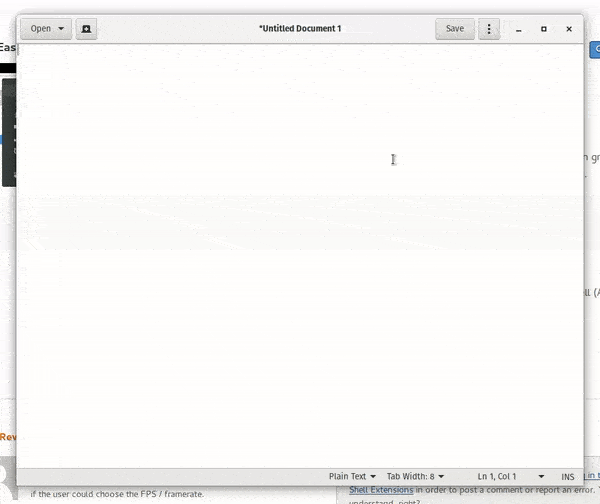
Этот метод требует, чтобы вы запомнили коды Юникода для часто вводимых символов. Вы можете найти кодовые точки некоторых наиболее важных символов для читателей английского языка в этом Статья в Википедии .
Читайте также: Как использовать эмодзи в Linux
Читайте также: 13 лучших игр и приложений для набора текста для всех
2. Создать ключ
Использование последовательности клавиш создания — это простой и быстрый способ вставки специального символа в Linux. Клавиатуры не имеют специальной встроенной клавиши создания сообщения; вам придется определить один из существующих ключей в качестве ключа создания.
Чтобы определить клавишу создания в GNOME, вам необходимо установить Gnome Tweak Tool. Вы можете установить его в Ubuntu, введя в терминал следующую команду:
sudo apt install gnome-tweak-tool
После установки запустите его и выберите «Клавиатура и мышь» на боковой панели, затем нажмите «Отключено» рядом с настройкой «Написать ключ». Включите переключатель в диалоговом окне и выберите клавишу, которую хотите использовать.
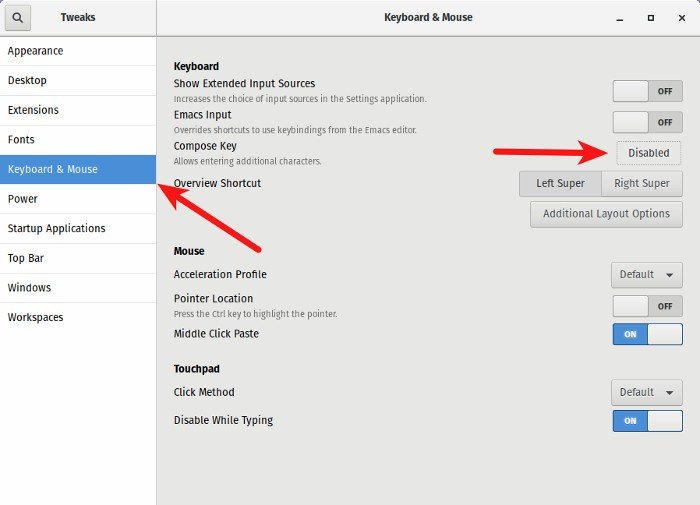
Обратите внимание, что любая клавиша, которую вы установите в качестве клавиши создания, будет функционировать только так, как вы назначили, а не как изначально предполагалось.
После того как вы настроили клавишу создания, вы можете ввести любой символ, нажав клавишу «Создать» и следуя последовательности, необходимой для создания этого символа.
Вы можете найти последовательности клавиш для составления многих распространенных символов Юникода на сайте эта страница .
Например, последовательность символа авторского права © — oc. Чтобы вставить этот символ, нажмите клавишу Compose, а затем oc.
Аналогично, чтобы ввести знак градуса °, нажмите клавишу «Создать», а затем oo.
Обратите внимание, что последовательность клавиш создания имеет некоторое сходство с фактическим символом, который вы хотите вставить, и содержит не более двух символов, что значительно облегчает запоминание.
Подведение итогов
Мы рассмотрели два быстрых способа вставки специальных символов в ваши документы в Linux. Не забудьте сообщить нам, какой метод вы предпочитаете или другие альтернативные методы, в разделе комментариев ниже.