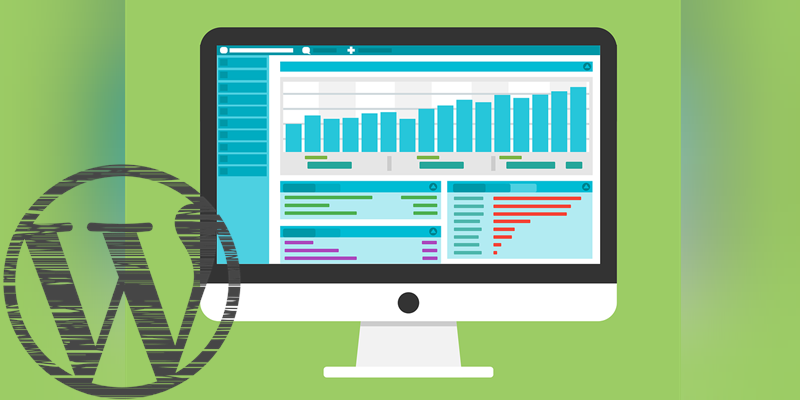Создание промежуточной области для вашего сайта WordPress дает вам возможность тестировать, изменять и улучшать функции вашего сайта, прежде чем они будут опубликованы на сайте. Промежуточный сайт – это сайт, идентичный существующему сайту WordPress, который позволяет вам улучшать свой сайт без необходимости временно закрывать его.
Создание промежуточного сайта WordPress
Большинство потребностей в подготовке вашего сайта можно решить с помощью одного из двух методов — с помощью хоста вашего сайта или плагина. Если вы не разбираетесь в MySQL, вам стоит использовать один из этих двух п
Contents
Создание промежуточного сайта WordPress
имеют встроенные промежуточные сайты как часть своего пакета. Альтернативно вы можете использовать промежуточные плагины WP.Метод 1: использование веб-хостинга, предлагающего услуги временного сайта
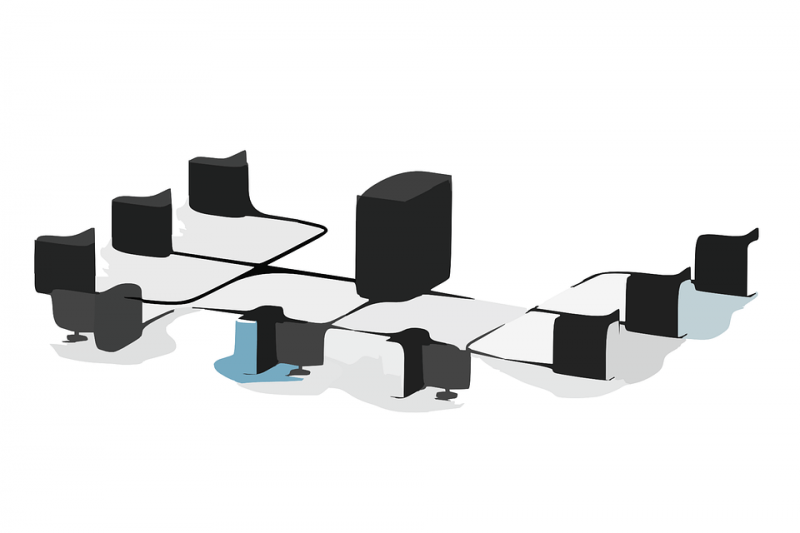
Некоторые хостинги WordPress включают в свои пакеты встроенные промежуточные сайты, включая WP-движок , SiteGround, Маховик , 17и Нажимаемый. Поскольку хосты, вероятно, различаются в своих методах, вам придется полагаться на их рекомендации при сМетод 1: использование веб-хостинга, предлагающего услуги временного сайта
т никаких знаний, но его недостатком является то, что ваш WordPress должен размещаться на этих веб-хостах, и это лишает вас контроля над процессом создания этапа.
Метод 2: использование плагина для создания промежуточного сайта
Вы можете использовать плагины, такие как WP-постановка , для подготовки вашего сайта.
Примечание. Плагин WP Staging не работает при настройке нескольких сайтов или на Windows Server.
Плагин WP Staging работает путем создания клона вашего веб-сайта в подпапке вашей основной установки WordPress, которая включает полную копию вашей базы данных. У него нет возможности настроить его в настройках поддомена, так как это может быть сложно настроить.
1. На панели управления WordPress перейдите в раздел «Плагины» вашего сайта WordPress.
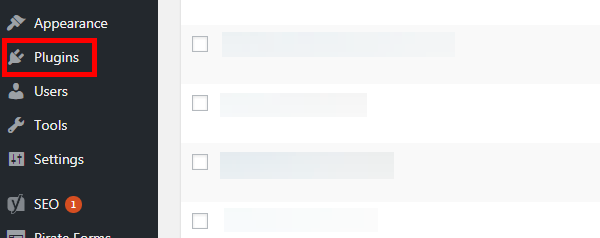
2. Нажмите «Добавить новый», как показано на скриншоте ниже

3. Теперь перейдите в поле поиска справа, введите «WP Staging» и нажмите «Ввод».
4. Найдя WP Staging в результатах поиска, нажмите «Установить сейчас».
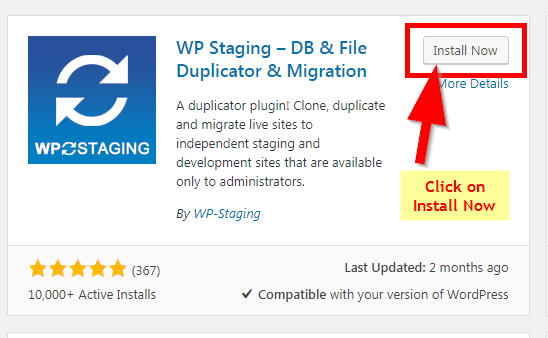
5. Нажмите кнопку «Активировать».
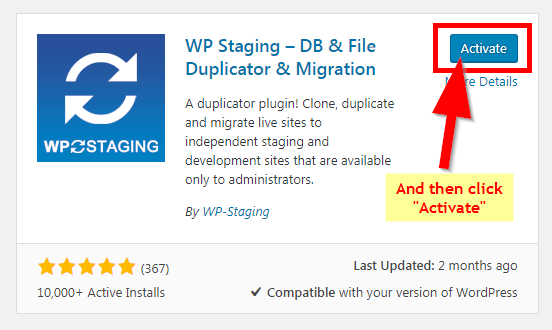
6. Вы попадете на страницу, где можно начать клонирование. Нажмите «Начать клонирование», как показано на скриншоте ниже.
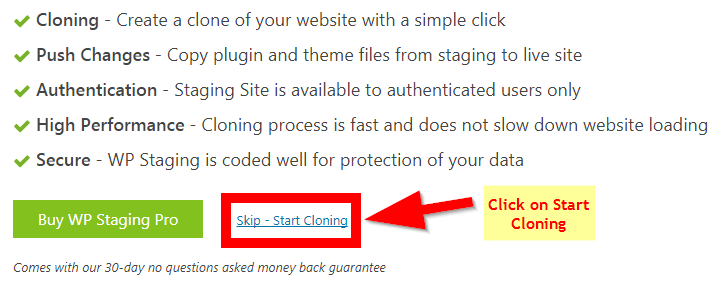
7. Плагин перенаправит вас на страницу, где вы сможете клонировать свой сайт за три простых шага. Нажмите кнопку «Создать новый промежуточный сайт», как показано ниже, чтобы начать клонирование.
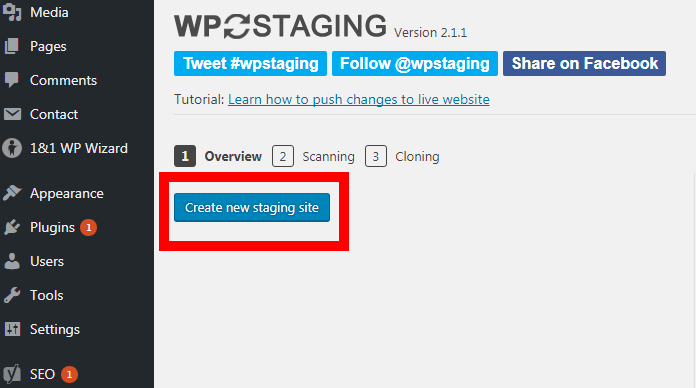
8. Теперь назовите свой промежуточный сайт и нажмите кнопку с надписью «Начать клонирование». Размер вашего сайта определяет продолжительность процесса подготовки.
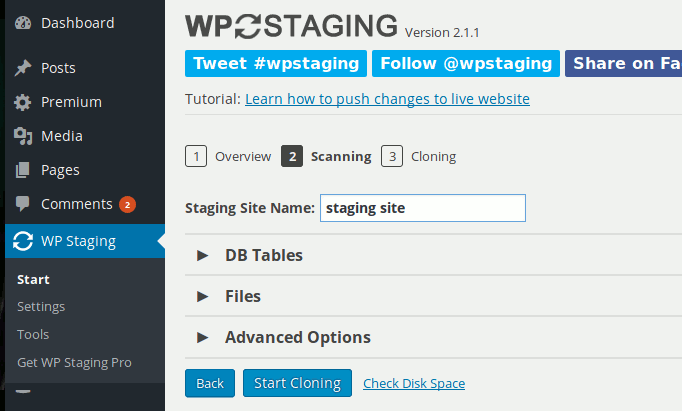
8. Когда ваш сайт будет завершен, нажмите кнопку, как показано на изображении ниже, и предложит вам «Открыть промежуточный сайт (войдите, используя свои учетные данные администратора)».
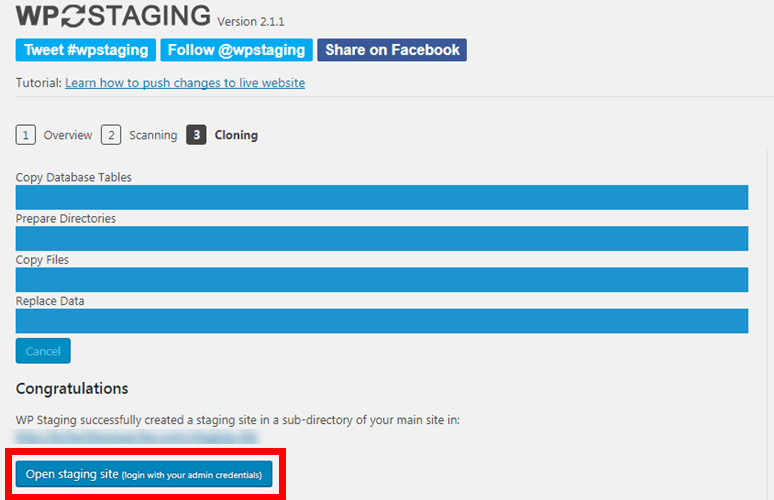
9. Вам будет отказано в доступе и предложено войти в систему, используя свое имя пользователя и пароль.
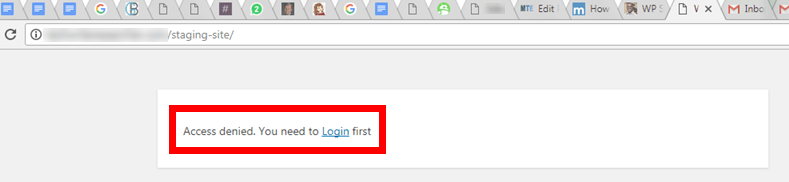
10. Введите свои учетные данные для входа в соответствующие поля и нажмите «Войти», чтобы получить доступ к клонированному сайту.
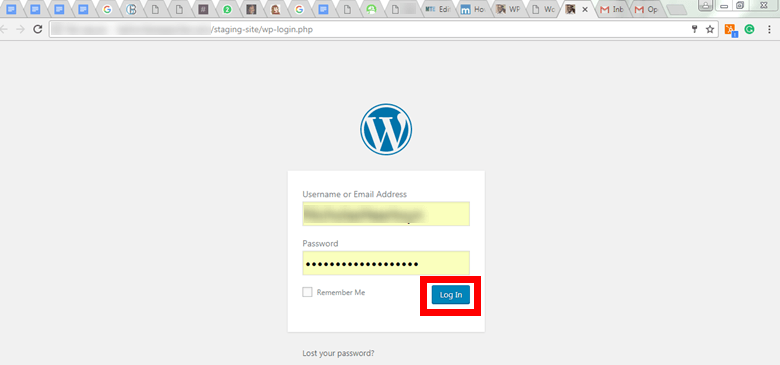
11. Панель управления вашего промежуточного сайта выглядит так же, как и ваш сайт, с небольшими отличиями, такими как оранжевая лента и уникальный URL-адрес.
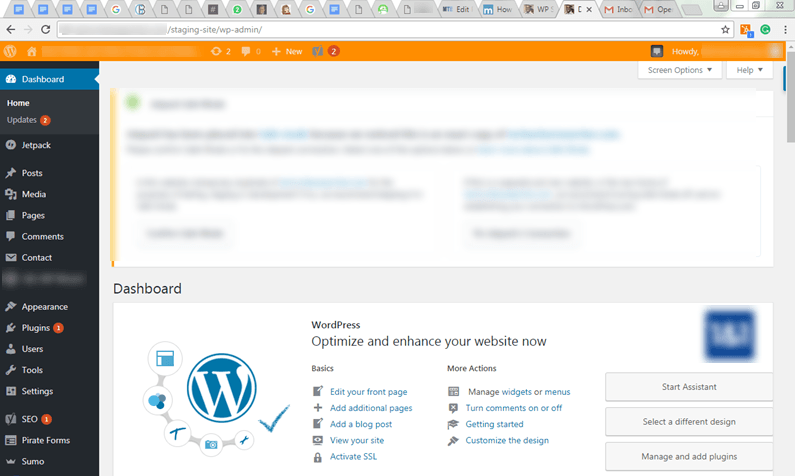
Что дальше после клонирования вашего сайта?
Постоянные ссылки вашего клонированного сайта отключены по умолчанию. Обычно промежуточные сайты не нуждаются в постоянных ссылках. Поскольку ваш рабочий и промежуточный сайты доступны в одном домене, убедитесь, что вы НЕ работаете на своем рабочем сайте, а вместо этого работаете на своем промежуточном сайте. Одно с другим легко спутать.
WP Staging автоматически присваивает вашему промежуточному сайту имя «STAGING — [Название вашего веб-сайта]», которое вы найдете в панели администратора своего промежуточного сайта. Если вы когда-нибудь решите удалить свой промежуточный сайт, выполните следующие действия.
1. Перейдите на панель управления вашего рабочего сайта и нажмите ссылку WP Staging в меню панели управления.
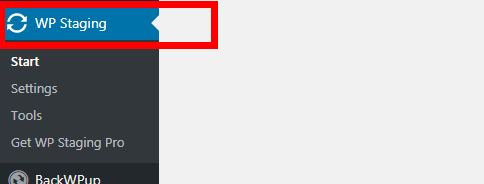
2. Нажмите «Удалить», как показано в красном поле ниже. Вы также можете нажать на любой из вариантов, чтобы открыть или отредактировать свой промежуточный сайт.
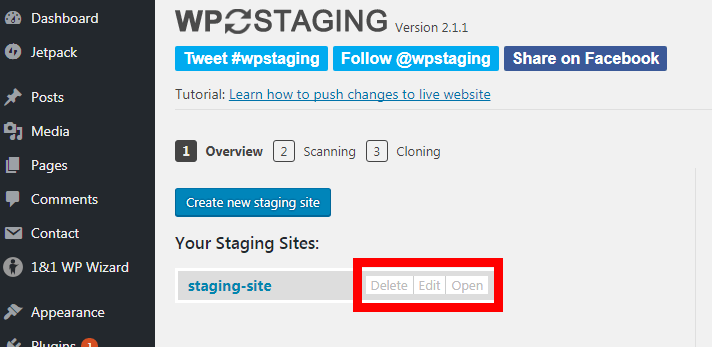
WP Staging похож на любой другой плагин. Если вы хотите прекратить использование плагина, нажмите на плагины в меню панели управления, прокрутите вниз и выберите «WP Staging» из списка плагинов, а затем нажмите «Удалить».
Заключение
Обычно неприятно, когда ваш сайт выходит из строя, даже если это происходит на несколько минут технического обслуживания. Промежуточный сайт не только гарантирует, что вы не ошибетесь, внося изменения непосредственно на свой сайт WordPress, но и дает вам возможность постоянно улучшать свой сайт, пока ваш основной сайт остается в рабочем состоянии.
Нажмите «Да», если эта статья оказалась для вас полезной, и оставьте комментарий, если вам есть что добавить.