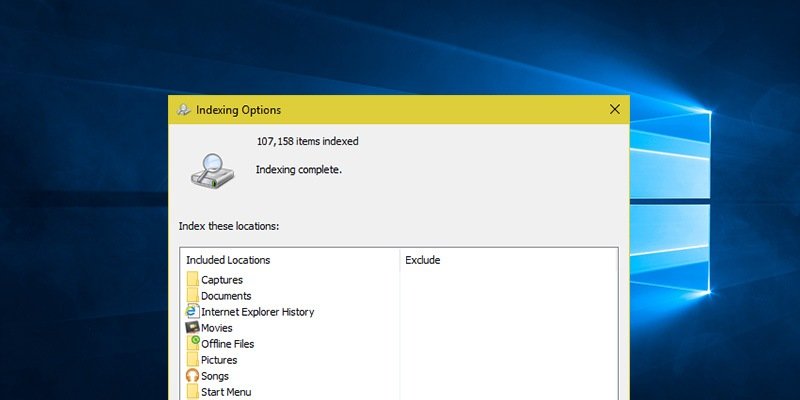Windows использует службу индексирования для индексации файлов и папок. После индексации вы можете использовать панель поиска Проводника или меню «Пуск» Windows для поиска файлов. Однако, когда вы используете компьютер, Windows замедляет или останавливает службу индексирования для повышения удобства работы пользователя. По большей части это не проблема.
Однако, если вы только что перестроили индекс поиска или добавили много файлов, службе индексирования может потребоваться значительное время для индексации всех этих файлов. Чтобы решить эту проблему, вы можете заставить Windows игнорировать пользователя и запускать службу индексирования по мере необходимости, что сделает ее быстрее и надежнее.
Использование редактора групповой политики
Вы можете заставить службу индексирования поиска Windows запускаться, даже когда пользователь использует систему, настроив параметр политики с помощью редактора групповой политики.
Для начала нажмите Win+ R, введите gpedit.mscи нажмите кнопку Enter.
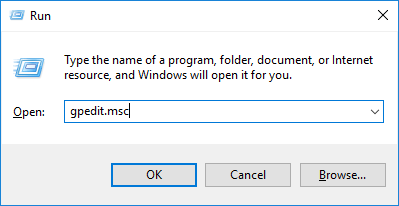
Вышеуказанное действие откроет редактор групповой политики. Здесь перейдите в «Конфигурация компьютера ->Административные шаблоны ->Компоненты Windows ->Поиск».
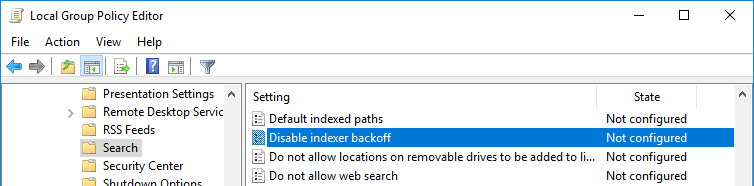
Теперь найдите политику «Отключить отсрочку индексирования» на правой панели и дважды щелкните ее.
В окне свойств политики выберите переключатель «Включено» и нажмите кнопку «ОК», чтобы сохранить изменения.
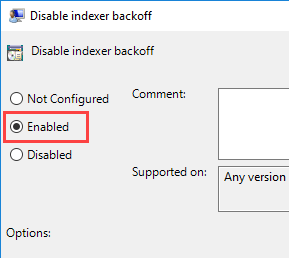
Чтобы изменения вступили в силу, выполните следующую команду в командной строке от имени администратора или перезагрузите систему.
gpupdate.exe /force
Начиная с этого момента, Windows не будет замедлять работу службы индексирования, когда вы используете систему, что позволяет индексировать ваши новые файлы гораздо быстрее.
Использование редактора реестра Windows
Примечание : перед изменением реестра создайте хорошая резервная копия или точка восстановления системы .
Если вы используете версию Windows Home, у вас не будет доступа к редактору групповой политики. Но для внесения изменений вы можете использовать реестр Windows.
Как и в случае с редактором групповой политики, нажмите Win+ R, введите regeditи нажмите кнопку Enter, чтобы открыть реестр Windows.
После открытия реестра Windows перейдите в следующую папку:
HKEY_LOCAL_MACHINE\SOFTWARE\Microsoft\Windows Search\Gathering Manager
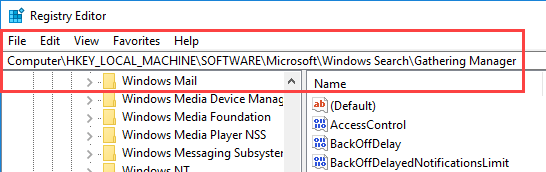
Здесь нам нужно изменить значение DisableBackOffOnUser. Однако, поскольку это системный ключ, вы не можете изменить его, как другие обычные значения. Если вы попытаетесь изменить его, вас встретит следующее сообщение об ошибке.
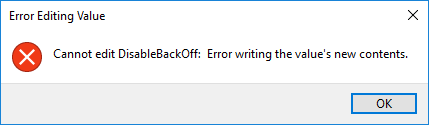
Чтобы изменить значение, вам необходимо стать владельцем ключа. Щелкните правой кнопкой мыши кнопку «Диспетчер сбора», появившуюся на левой панели, и выберите параметр «Разрешения».
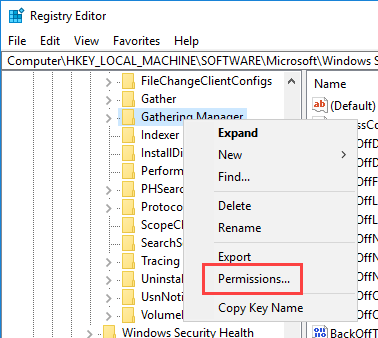
Вышеуказанное действие откроет окно «Разрешения». Нажмите кнопку «Дополнительно», которая появится в нижней части окна.
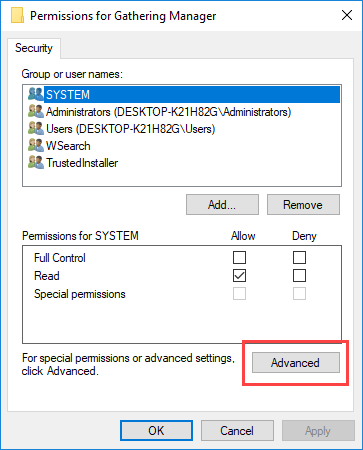
Здесь нажмите ссылку «Изменить» рядом с TrustedInstaller. Это позволит вам изменить владельца целевого ключа.
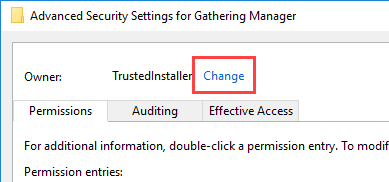
Введите свое имя пользователя в поле «Введите имя объекта для выбора» и нажмите кнопку «Проверить имена». Это добавит имя пользователя должным образом. Нажмите кнопку «ОК», чтобы сохранить изменения.
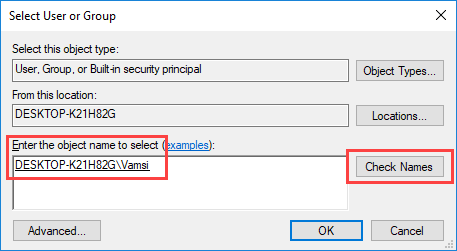
После смены владельца вам необходимо предоставить себе полный контроль над ключом. Вы можете сделать это, добавив себя на вкладку разрешений. Нажмите кнопку «Добавить», чтобы продолжить.
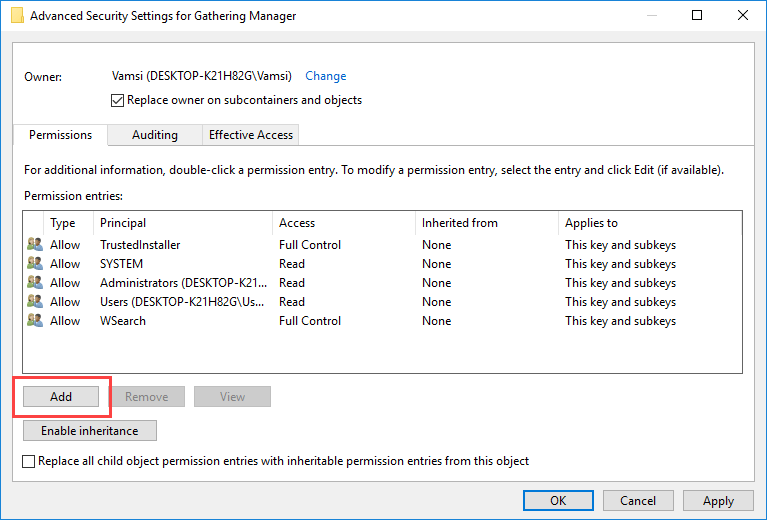
Здесь нажмите ссылку «Выбрать принципала».
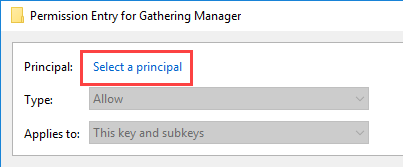
Как и на предыдущем шаге, введите свое имя пользователя, нажмите кнопку «Проверить имена», а затем кнопку «ОК».
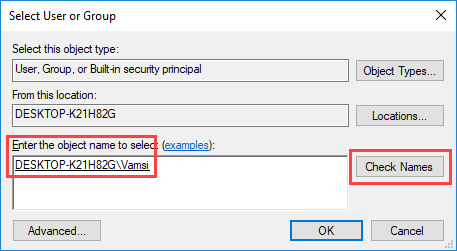
Установите флажок «Полный доступ» в разделе «Основные разрешения» и нажмите кнопку «ОК», чтобы сохранить изменения.
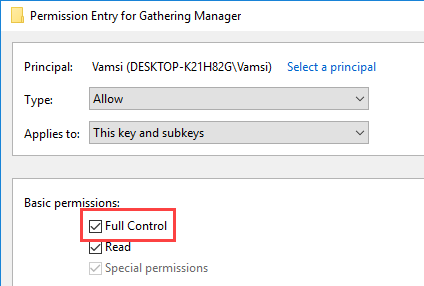
В главном окне установите флажок «Заменить владельца подконтейнеров и объектов» и нажмите кнопку «ОК», чтобы сохранить изменения.
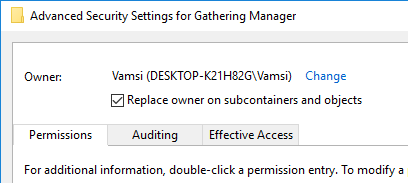
На этом вы закончили изменение разрешений. Найдите значение «DisableBackOffOnUser» на правой панели и дважды щелкните по нему. Измените значение данных на «1» и нажмите кнопку «ОК», чтобы сохранить изменения.
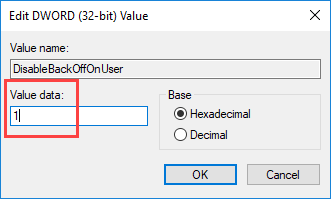
Перезагрузите систему, чтобы изменения вступили в силу.
Оставьте комментарий ниже и поделитесь своими мыслями и опытом относительно использования описанного выше метода для ускорения работы службы индексирования Windows.