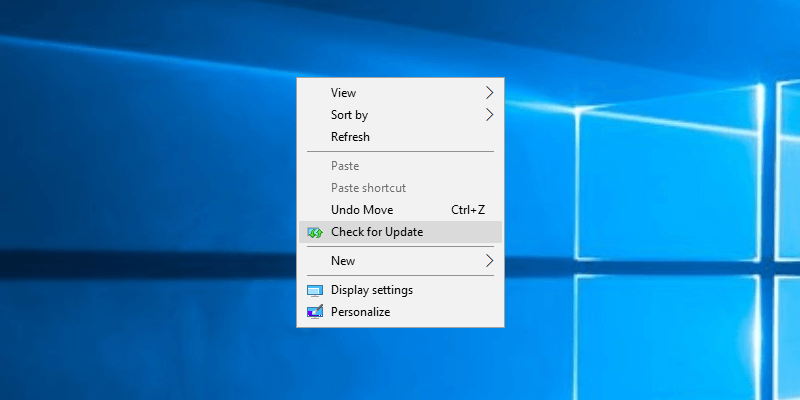Windows 10 постепенно переходит от панели управления к новому приложению «Настройки». В новом приложении «Настройки» вы можете легко проверить наличие новых обновлений, перейдя в «Обновление и безопасность ->Центр обновления Windows», а затем нажав кнопку «Проверить наличие обновлений». Однако вы можете сделать это еще проще, добавив эту опцию в контекстное меню рабочего стола.
В качестве меры предосторожности всегда полезно создать резервную копию реестра Windows и создать точку восстановления. Если случится что-то плохое, вы сможете легко восстановить систему, восстановив резервную копию или точку восстановления.
Добавить опцию проверки обновлений в контекстное меню рабочего стола
Как и во многих других случаях, вам необходимо изменить реестр Windows, чтобы добавить опцию «Проверить наличие обновлений» в контекстное меню рабочего стола. Для начала нажмите «Win+ R», введите regeditи нажмите кнопку Enter. Кроме того, вы также можете найти его в меню «Пуск».
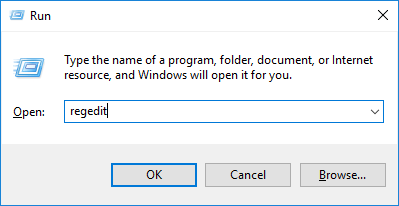
Вышеупомянутое действие откроет реестр Windows. Здесь скопируйте приведенный ниже путь, вставьте его в адресную строку редактора реестра и нажмите кнопку «Ввод».
HKEY_CLASSES_ROOT\DesktopBackground\Shell
Как только вы нажмете кнопку Enter, вы перейдете к ключу, который нужно отредактировать.
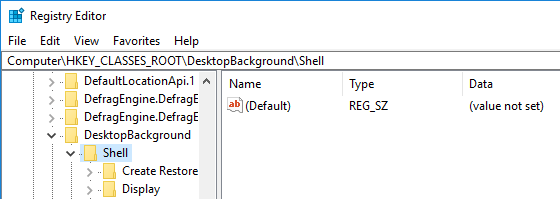
Теперь нам нужно создать пару ключей. Щелкните правой кнопкой мыши ключ «Shell» и выберите параметр «Новый», а затем «Ключ».
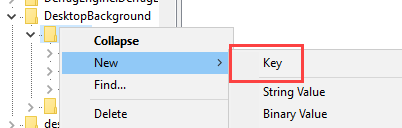
Назовите новый ключ «Проверить наличие обновлений» и нажмите кнопку «Ввод». Это имя, которое отображается в контекстном меню рабочего стола. Вы можете настроить его в соответствии со своими потребностями.
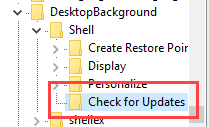
Снова щелкните правой кнопкой мыши только что созданный ключ и выберите «Новый ->Ключ».
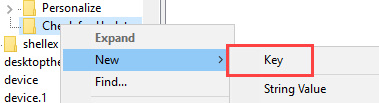
Назовите новую клавишу «команда» и нажмите кнопку «Ввод», чтобы задать имя.
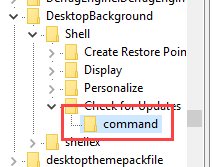
После создания ключей нам нужно указать для них параметр обновления в приложении «Настройки Windows 10». Мы можем сделать это, используя определенный URI. Для этого убедитесь, что выбрана клавиша «Проверить наличие обновлений», а затем выберите опцию «Создать ->Строковое значение» в контекстном меню, вызываемом правой кнопкой мыши на правой панели.
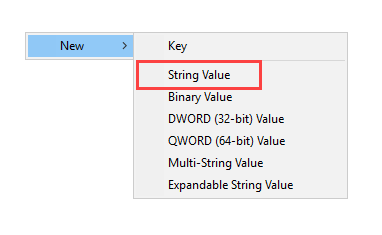
Назовите новое строковое значение «SettingsURI» и нажмите Enter.
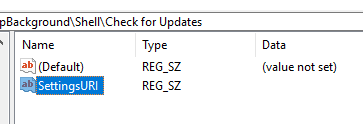
Дважды щелкните вновь созданное значение, чтобы открыть окно «Редактировать значение». Введите ms-settings:windowsupdate-actionв поле «Значение данных» и нажмите кнопку «ОК», чтобы сохранить изменения.
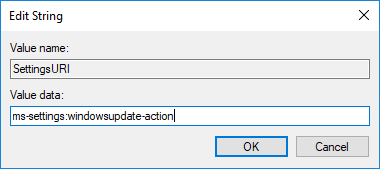
Теперь выберите клавишу «Command», появившуюся на левой панели, щелкните правой кнопкой мыши на правой панели и выберите параметр «Создать ->Строковое значение».
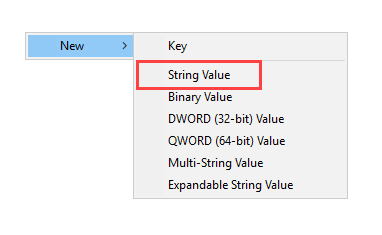
Назовите новое строковое значение «DelegateExecute» и нажмите Enter, чтобы сохранить изменения.
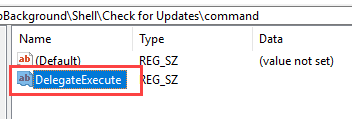
Чтобы изменить данные значения, дважды щелкните вновь созданное значение, введите указанное ниже значение в пустое поле и нажмите кнопку «ОК», чтобы сохранить изменения.
{556FF0D6-A1EE-49E5-9FA4-90AE116AD744}
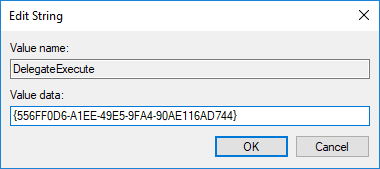
Как только вы закончите вносить вышеуказанные изменения, вы увидите новую опцию «Проверить наличие обновлений», добавленную в контекстное меню рабочего стола. Перезагрузите систему, если вы не видите новую опцию. При выборе этого параметра автоматически откроется приложение «Настройки» и активируется опция «Проверить наличие обновлений».
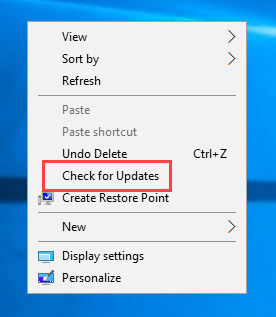
Этот шаг совершенно необязателен, но вы можете сделать список контекстного меню рабочего стола немного приятнее, добавив к нему значок. Чтобы добавить значок, выберите клавишу «Проверить наличие обновлений», щелкните правой кнопкой мыши на правой панели и выберите параметр «Создать ->Строковое значение».
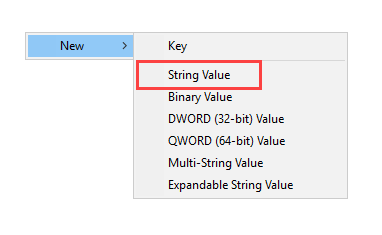
Назовите новое строковое значение «Значок».
Дважды щелкните значение, введите следующий путь в поле «Данные значения» и нажмите кнопку «ОК», чтобы сохранить изменения.
%SystemRoot%\System32\shell32.dll,-47
![]()
Это все, что нужно сделать. Вы увидите красивый значок прямо перед пунктом «Проверить наличие обновлений» в контекстном меню рабочего стола.
![]()
Оставьте комментарий ниже и поделитесь своими мыслями и опытом об использовании описанного выше метода для добавления параметра «Проверить наличие обновлений» в контекстное меню рабочего стола.