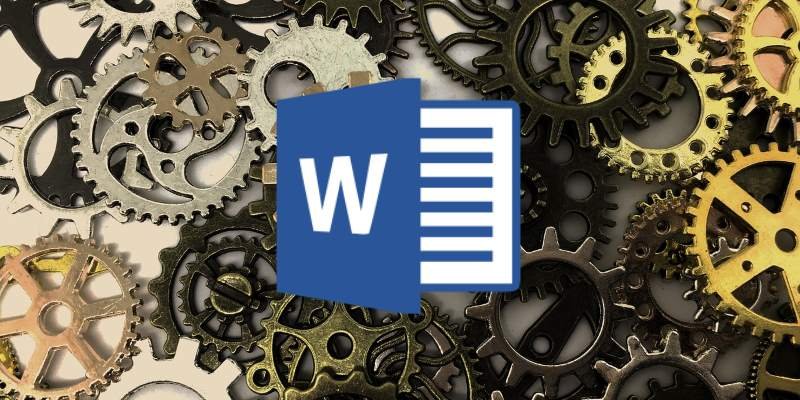Макросы — это просто
t Word у вас может возникнуть необходимость повторить определенное действие несколько раз. Это может включать повторное использование предустановленного текста или вставку определенного текста со сложным форматированием. Это может быть рутинной работой, и вы, возможно, захотите найти более простой способ сделать это. К счастью, он есть! Используя макросы Word, вы можете автоматизировать повторяющиеся действия и сделать свою жизнь проще.Что такое макросы?
Итак, что такое макросы? Макросы лучше всего воспринимать как серию инструкций. Вы указываете ряд шагов, которые Word должен автоматизировать, а затем указываете Word выполнять эти шаги в любое время. Это значительно упрощает автоматизацию и позволяет сэкономить много времени и усилий. Самый простой способ создать макрос — позволить Word записыват
Contents
Что такое макросы?
зически выполнять нужные действия в документе. После записи вы можете в любое время попросить Word повторить то, что вы сделали.Создание макроса
Итак, теперь, когда мы знаем, что они делают, давайте научимся создавать макросы в Microsoft Word! В этом примере мы создадим макрос, который автоматически создает таблицу. Это может быть полезной функцией, если вам иногда приходится создавать новую таблицу без создания новой вручную или копирования существующей таблицы.
Во-первых, нам нужно указать Microsoft Word, как создать нашу таблицу. Для этого нажимаем «Просмотр», затем «Макросы», затем «Записать макрос».
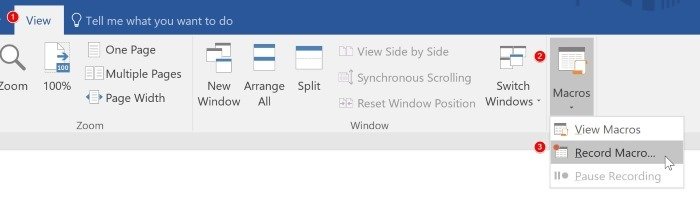
Здесь мы даем имя нашему макросу. В этом примере мы назовем его «CreateTable».
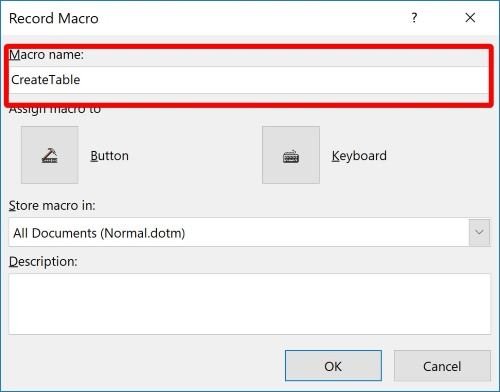
Под полем имени находятся две кнопки: «Кнопка» и «Клавиатура». Здесь вы может
Создание макроса
ктивировать макрос с помощью кнопки в Word или нажатием горячей клавиши на клавиатуре.Выбор варианта кнопки
Если вы выберете «Кнопка», вы попадете в новое всплывающее окно. Поначалу это может показаться запутанным, но это всего лишь Word, позволяющий добавить кнопку на панель быстрого доступа. Здесь нам нужна кнопка, поэтому выберем макрос и нажмем «Добавить >>», чтобы добавить его в список справа.
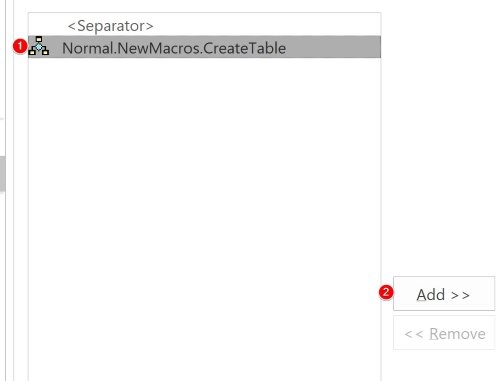
Не снимая выделения с макроса, нажмите «Изменить…» внизу списка.
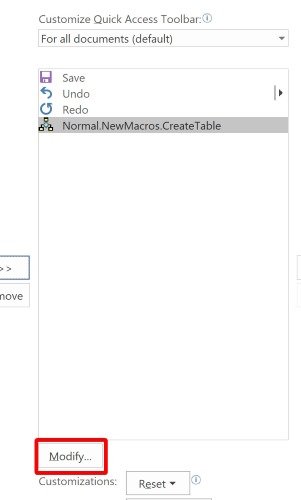
Здесь вы можете выбрать, какой значок будет использовать ваша кнопка. Выберите что-нибудь, подходящее для вашего макроса, и нажмите «ОК» во всех окнах.
![]()
Выбор варианта клавиатуры
Если вы выберете опцию клавиатуры, вы сможете определить, какой горячей клавише назначить макрос. Он совместим со многими комбинациями, такими как Ctrl+ [Key]и Ctrl+ Shift+
Запись макроса
Теперь, когда вы настроили метод активации, Microsoft Word начнет записывать ваши действия. Во время записи любые действия, которые вы сейчас выполняете в документе, будут запоминаться в макросе. В этом примере мы создаем нашу таблицу и заполняем ее необходимыми полями. Поскольку наши действия фиксируются, нам следует быть осторожными и не допускать ошибок!
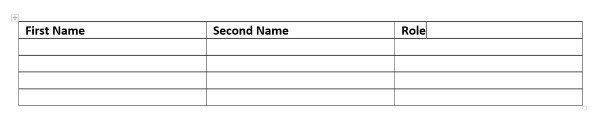
Как только таблица будет готова, нажимаем «Просмотр», затем еще раз «Макрос», а затем нажимаем «Остановить запись».
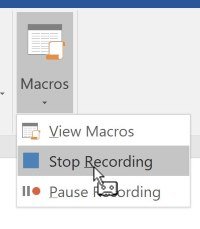
Теперь, когда наш макрос записан, мы можем создать эту таблицу в любое удобное для нас время. Если мы назначили его горячей клавише на клавиатуре, мы можем нажать эти клавиши, чтобы вставить таблицу. Аналогично, если мы создали для него кнопку, мы сможем найти ее на панели быстрого доступа.
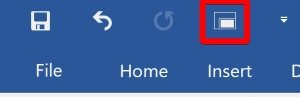
Независимо от того, какой метод мы выбрали для макроса, наша таблица реплицируется, когда мы ее активируем.
Выбор варианта клавиатуры
ть нашу базовую таблицу!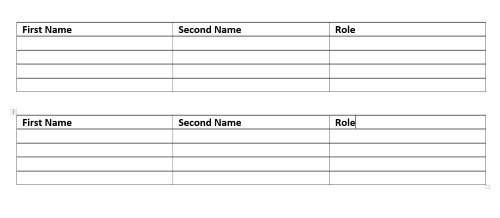
Удаление макроса
Когда ваш макрос устареет, вы можете избавиться от него, просто нажав «Просмотр», затем «Макросы», а затем «Просмотр макросов».
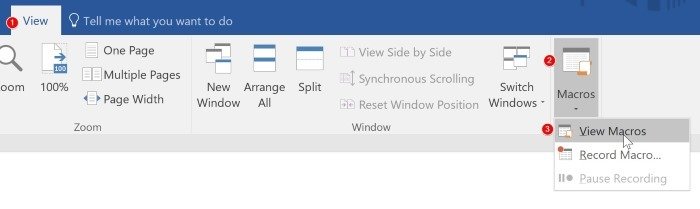
Выберите ненужный макрос и нажмите «Удалить».
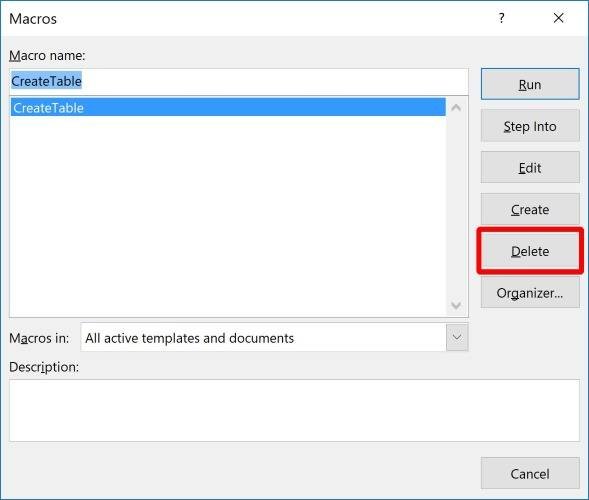
Макробезопасность
Хотя макросы можно использовать для облегчения жизни, они также могут иметь гнусные намерения! Никогда не запускайте макросы, полученные из ненадежного источника, и не загружайте документ Word, прикрепленный к подозрительному электронному письму. «Макровирусы» могут стать настоящей проблемой, поэтому будьте осторожны при их использовании.
Макросы — это простоЗапись макроса
о выполнить повторяющиеся действия в Word, макрос может оказаться полезным. Теперь вы знаете, как создать макрос клавиатуры или кнопки, как его записать и как использовать после его создания.
Вы часто используете макросы? Вы уже? Дайте нам знать ниже.