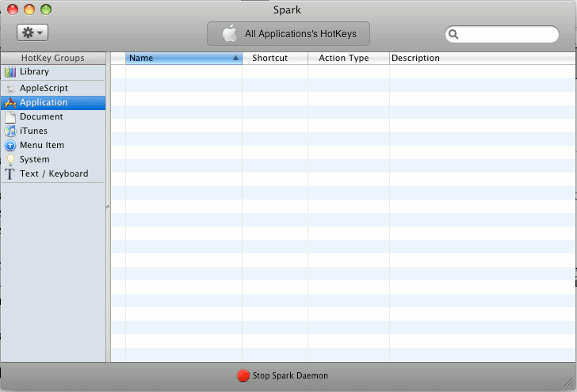Независимо от того, насколько популярна мышь, использование сочетания клавиш по-прежнему остается самым быстрым способом перемещения. Установка Mac по умолчанию включает в себя набор горячих клавиш, которые вы можете использовать сразу, например F12 для вызова панели управления, F9 для отображения экспозиции и т. д. Но если вы хотите создать (или настроить) свои собственные сочетания клавиш для стороннего производителя app, все стало сложнее.
К счастью, есть Spark — бесплатная программа, которая превратит вас в клавиатурного ниндзя.
Spark — не новое программное обеспечение. Фактически, он был представлен в нашем бесплатном программном обеспечении для Mac. Самое лучшее в Spark — это возможность создавать собственные горячие клавиши для любых приложений.
1. Загрузите и установите Spark
Когда вы впервые открываете Spark, вам будет предложено активировать Spark во время входа в систему и сразу же. Лучший вариант — включить оба. Далее вы попадете на панель управления, как показано на скриншоте ниже.
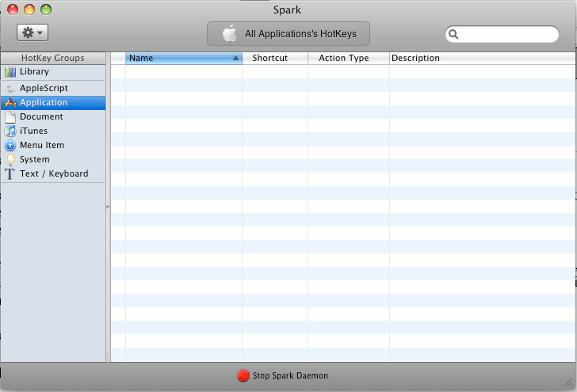
Spark позволяет создавать горячие клавиши либо для всех приложений, либо только для определенного приложения. Для Все приложенияэто означает, что ваша горячая клавиша применима ко всей системе. С другой стороны, создание горячей клавиши для конкретного приложения означает, что горячая клавиша будет работать только внутри этого приложения.
По умолчанию все созданные вами горячие клавиши будут работать для всех приложений. Чтобы создать горячую клавишу для определенного приложения, нажмите кнопку «Горячие клавиши всех приложений» в центре верхней части окна Spark. Новое окно выдвинется слева. Нажмите кнопку +, чтобы добавить свое приложение в список. Выделите список и приступайте к созданию горячей клавиши.
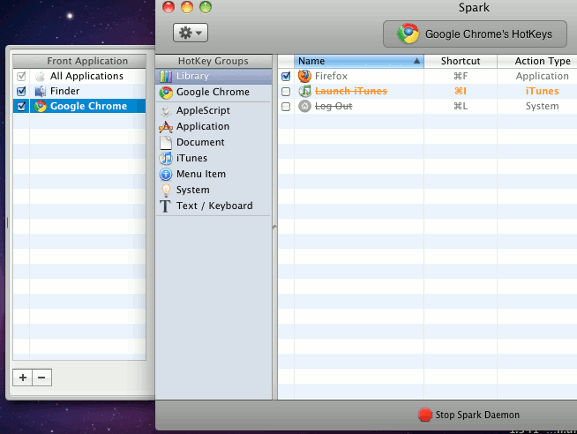
Создание горячей клавиши
Вы можете создать горячую клавишу практически для всего. Вы можете заставить его запустить приложение, запустить AppleScript, создать новый документ, управлять iTunes, получить доступ к пункту меню или даже выполнить системную задачу (например, выход из системы, выключение). Самое приятное то, что вы даже можете создать фрагмент текста и привязать его к горячей клавише. Каждый раз, когда вы нажимаете эту горячую клавишу, фрагмент текста вставляется в документ.
Чтобы создать горячую клавишу (например, горячую клавишу для запуска TextEdit):
- Дважды щелкните запись «Приложение» (или выберите «Файл» ->«Новая горячая клавиша» ->«Приложение»)
- Назначьте горячую клавишу и выберите приложение TextEdit
- Наконец нажмите кнопку «Создать».
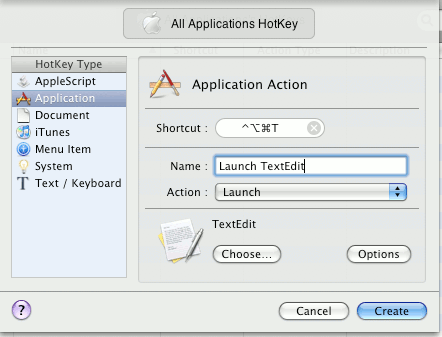
После создания горячая клавиша появится в виде записи на панели управления.
Создайте резервную копию горячих клавиш
Какой в этом смысл, если вы не можете сделать резервную копию своих горячих клавиш и использовать их на другом Mac? В Spark вы можете получить доступ к Файл ->Экспорт на веб-страницуили Резервное копирование библиотеки Sparkдля резервного копирования горячих клавиш.
Создание горячей клавиши
nt/uploads/2024/05/spark-backup.png" alt="искровой резерв">Настройки
Здесь в настройках вы можете настроить его запуск при входе в систему, регулярную проверку новых обновлений и т. д.
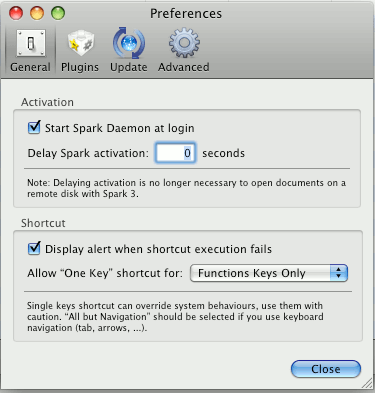
Заключение
Любой, кто без ума от повышения производительности, определенно не пропустит Spark. Несмотря на то, что он все еще находится в стадии бета-тестирования (по всей видимости, он находится в бета-версии уже много лет), он полностью функционален и работает так, как вы и ожидали.