Поддержание чистоты
ись с проблемой нехватки места на вашем компьютере? Попытка выжать дополнительное пространство на вашем компьютере может быть сложной задачей, особенно если ваш жесткий диск довольно мал и быстро заполняется. Самый простой способ освободить больше места — удалить все ненужные файлы на вашем компьютере. Сюда входят временные файлы, а также файлы в корзине. Да, даже несмотря на то, что файлы находятся в корзине, они все равно занимают место, пока вы ее не очистите!Недавно Microsoft добавила в Windows 10 новую функцию под названием Контроль памяти. Идея состоит в том, что после включения Windows автоматически позаботится о временных файлах и файлах в корзине, и вам не нужно ничего делать. Это очистит вашу систему от ненужных и неиспользуемых файлов, и у вас останется больше места для того, что вам действительно нужно.
Активация контроля памяти
Чтобы активировать Storage Sense, нам необходимо получить доступ к странице настроек. Нажмите кнопку «Пуск», затем шестеренку «Настройки» слева.
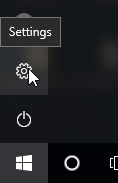
В появившемся окне нажмите «Система».
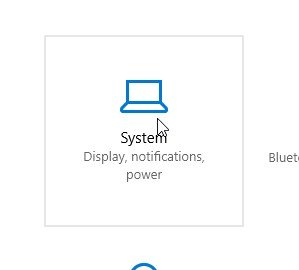
Слева вы увидите список категорий. Нажмите «Хранилище».
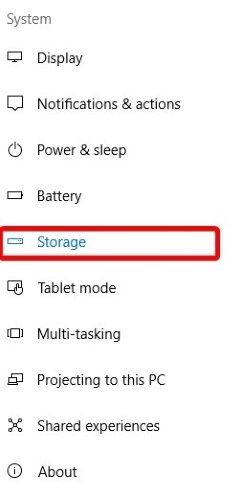
Contents
Активация контроля памяти
категорию с надписью «Контроль памяти» и установите этот переключатель в положение «Вкл.». Это обеспечивает автоматическую очистку. Если вас устраивает, что Windows обо всем позаботится за вас, вы можете закрыть все окна.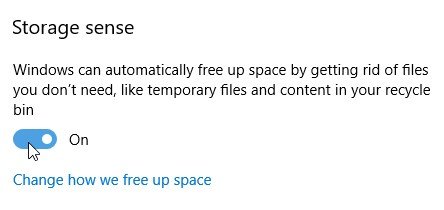
Настройка очищаемого содержимого
Если этот параметр включен, Storage Sense автоматически очистит все, что сможет. Если вы хотите увидеть, что очищает Storage Sense, а также включить или отключить его возможности, вы можете сделать это, щелкнув ссылку под переключателем с надписью «изменить способ освобождения места». Здесь вы увидите несколько вариантов Storage Sense.
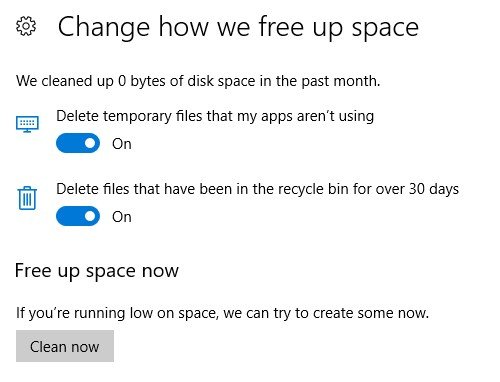
Удаление временных файлов
Первый вариант называется «Удалить временные файлы, которые мои приложения не используют». Когда вы используете, устанавливаете и удаляете программное обеспечение и приложения, остаются файлы, которые больше не нужны. Обычно программное обеспечение очищает эти файлы после того, как они больше не нужны, но в некоторых случаях некоторые файлы остаются. В результате они сидят и занимают место, фактически не делая ничего полезного! Если вы установите этот флажок, Windows сможет найти и очистить указанные файлы, чтобы освободить больше места.
Удаление старых файлов из корзины
Второй вариант: «Удалить файлы, которые находились в корзине более 30 дней». Любые файлы в корзине будут автоматически удалены, ес
Настройка очищаемого содержимого
омните, что если вы удалите файл вручную (например, нажав клавишу «Удалить» на клавиатуре или щелкнув файл правой кнопкой мыши и нажав «Удалить»), файл останется в корзине и будет продолжать занимать место, пока вы не сообщите об этом Windows. опустошить его. Если содержимое вашей корзины регулярно занимает гигабайты места, и вы постоянно забываете ее очистить, это может избавить вас от головной боли в будущем!Очистка вручную
Если вы подозреваете, что существуют временные файлы, которые необходимо очистить, вы всегда можете вернуться на эту страницу и нажать кнопку «Очистить сейчас» внизу. Это активирует Storage Sense для немедленной очистки, поэтому вам не придется ждать следующей очистки, чтобы освободить место.
Поддержание чистотыУдаление временных файлов
кий диск, важен каждый гигабайт места. С помощью Storage Sense вы можете указать Windows автоматически очищать неиспользуемые файлы, будь то временные или находящиеся в корзине. Это позволяет освободить место без необходимости удалять файлы вручную.
Часто ли вам не хватает места для хранения данных? Дайте нам знать ниже!


