От экономии на счетах до простой попытки максимально эффективно использовать аккумулятор ноутбука — перевод компьютера в режим пониженного энергопотребления может помочь. Некоторые пользователи, однако, предпочитают, чтобы их система постоянно предупреждала и бодрствовала, что, к сожалению, противоречит тому, как Windows 10 любит переводить компьютер в спящий режим, если вы оставляете его бездействующим слишком долго. Необходимость постоянно просыпаться и разблокировать компьютер может действовать людям на нервы; и как его отключить?
Как остановить сон
Учитывая, что это функция энергосбережения в Windows 10, нам необходим доступ к параметрам электропитания операционной системы, чтобы мы могли приказать ей прекратить переход в спящий режим. Чтобы получить доступ к указанным параметрам, сначала нажмите кнопку «Пуск» в левом нижнем углу. Найдите слева значок шестеренки под названием «Настройки» и нажмите на него.
Contents
Как остановить сон
ndows-10-Sleep-Settings.jpg" alt="Windows-10-настройки сна">Откроется окно с различными вариантами. Обычно, если вы хотите что-то настроить в Windows 10, вы можете перейти к параметрам через этот экран. Учитывая, как нам сейчас нужны параметры электропитания, мы нажмем «Система».
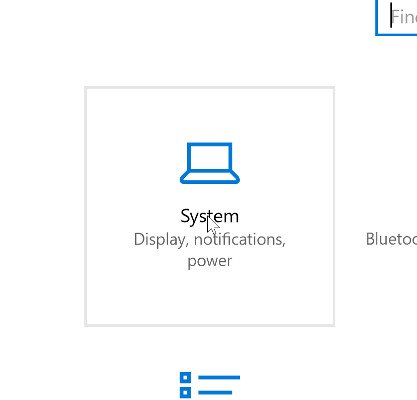
Слева находится список категорий. Найдите тот, на котором написано «Питание и сон», и нажмите на него.
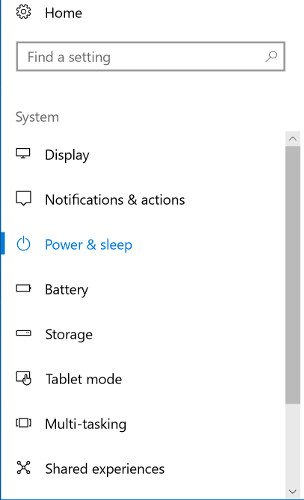
Справа вы увидите несколько вариантов энергосбережения. Если вы видите какие-либо настройки, которые хотите изменить, вы можете их изменить, но в этой статье мы сосредоточимся на категории «Сон».
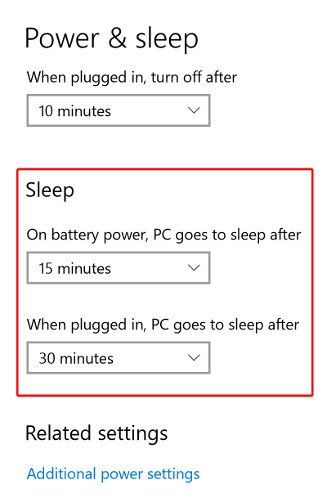
Вы можете увидеть больше или меньше вариантов в зависимости от того, какой компьютер вы используете, но независимо от того, сколько их, установка для всех них значения «Никогда» не позволит компьютеру полностью перейти в спящий режим. Если вы используете ноутбук, вы можете настроить его так, чтобы он никогда не переходил в режим сна, когда он подключен к сети, но продолжал спать при питании от батареи.
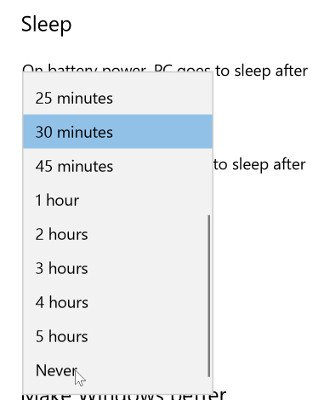
Сторонние приложения
Но давайте на минуту предположим, что у вас нет доступа к этим параметрам питания. Возможно, вы сейчас используете учетную запись, настройки которой заблокированы, например рабочий компьютер. Если это похоже на вас, не волнуйтесь; есть решения, которые вы можете использовать через сторонние приложения. Это поможет компьютеру не спать, даже если вы не можете вручную настроить этот параметр в Windows 10.
Не спи
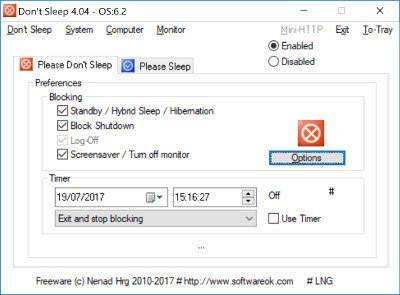
Не спи – портативное приложение, которое позволяет пользователям отключать режим сна Windows 10. «Портативный» означает, что для запуска не требуется установка, что позволяет сохранить его на карту памяти и запустить на любом компьютере. Это делает его полезным инструментом, который можно всегда носить с собой, если вы используете несколько компьютеров, на которых вы не можете редактировать параметры электропитания.
Чтобы использовать его, просто запустите исполняемый файл. Все должно быть готово к использованию «из коробки», но на всякий случай убедитесь, что параметры, которые вы хотите заблокировать, отмечены галочкой в категории «Блокировать», а для параметра блокировки установлено значение «Включено».
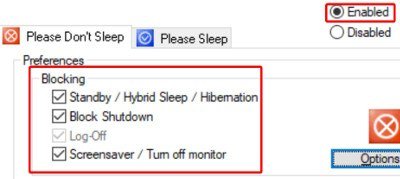
Вы можете указать фун
Сторонние приложения
ко в течение определенного периода времени и даже указать, что делать, когда время истечет.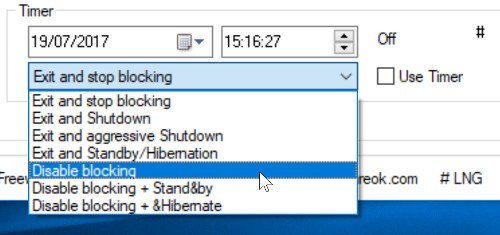
Кофеин
Кофеин — еще один легкий портативный вариант, который можно использовать, чтобы отключить переход Windows 10 в спящий режим. Идея Caffeine заключается в том, что каждые 59 секунд он имитирует нажатие клавиши F15 на вашем компьютере, поэтому он считает, что вы все еще находитесь у машины и печатаете, и в результате не блокируется. На вашем компьютере не должно
Не спи
идающего нажатия клавиши F15, но если что-то странное начнет происходить, вы будете знать, что его вызывает!Запустить Caffeine так же просто, как загрузить, распаковать и запустить исполняемый файл. На панели задач появится небольшой значок кувшина с кофе, показывающий, что Caffeine в данный момент работает.
![]()
Вы можете щелкнуть правой кнопкой мыши по нему, чтобы активировать и деактивировать его, или установить время его активности или неактивности в течение определенного периода времени. Это хороший и простой способ остановить переход Windows 10 в спящий режим.
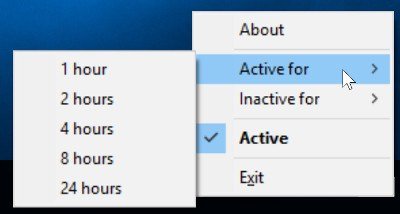
Нет больше сна
Автоматический переход компьютера в спящий режим может раздражать, особенно если вы не можете получить разрешение на доступ к параметрам электропитания на компьютере. Теперь вы знаете, как отключить переход Windows 10 в спящий режим с помощью официальных настроек или с помощью портативного стороннего приложения.
Спящий режим приносит вам больше проблем, чем пользы? Дайте нам знать ниже в комментариях!


