В зависимости от того, как вы используете свой компьютер с Windows, он может работать довольно медленно и даже иметь странные проблемы. Это особенно актуально, если вы устанавливаете и удаляете большое количество программного обеспечения или когда система заражена вирусом, вредоносным ПО, рекламным ПО и т. д. В таких ситуациях лучше всего перезагрузить компьютер.
К счастью, в Windows 10 это сделать довольно просто. Все, что вам нужно сделать, это пара кликов в приложении настроек. Однако, если вы не купили готовый компьютер от такого производителя, как Dell, HP и т. д., или у вас нет раздела восстановления, Windows предложит вам вставить установочный носитель при перезагрузке компьютера.
Хотя это кажется не такой уж большой проблемой, это может сильно раздражать, если у вас нет установочного DVD-диска или USB-накопителя Windows 10. Чтобы справиться с такой ситуацией, вы можете создать свой собственный образ восстановления для сброса настроек, чтобы можно было сбросить настройки компьютера с Windows, не беспокоясь об установочном носителе.
Создать образ восстановления для сброса
Чтобы создать образ восстановления для сброса, необходимо скопировать файл с установочного носителя Windows 10. Сначала убедитесь, что используемая вами версия Windows 10 и версия установочного носителя совпадают. Например, если вы используете обновление Windows 10 Creators, вам потребуется ISO-образ обновления Windows 10 Creators.
Если вы не уверены, просто убедитесь, что вы используете последнюю версию Windows 10. Теперь скачать ISO-образ Windows 10 с веб-сайта Microsoft.
Как только он у вас появится, дважды щелкните файл ISO. Windows автоматически смонтирует ISO на виртуальный диск. Откройте диск, перейдите в папку «Ресурсы», щелкните правой кнопкой мыши файл «install.wim» и выберите «Копировать».
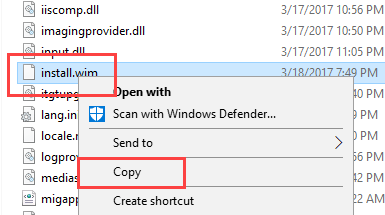
Теперь откройте диск или раздел по вашему выбору, создайте новую папку и назовите ее «RecoveryImage». В моем случае я создал свою папку на диске C. Кроме того, вы можете назвать папку как угодно.
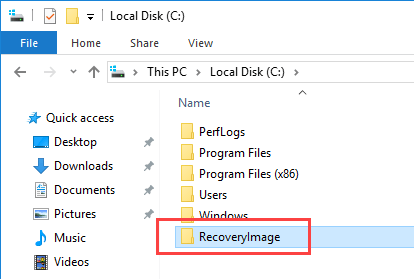
Откройте вновь созданную папку и вставьте скопированный ранее файл, используя сочетание клавиш «Ctrl + V».
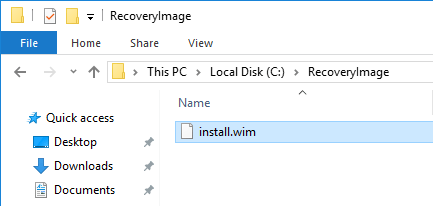
После копирования файла найдите командную строку в меню «Пуск», щелкните ее правой кнопкой мыши и выберите параметр «Запуск от имени администратора».
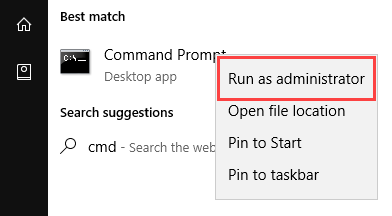
Вышеуказанное действие откроет командную строку с правами администратора. В командной строке скопируйте приведенную ниже команду, вставьте ее и нажмите кнопку Enter. Не забудьте заменить фиктивный путь в кавычках фактическим путем к папке, которую вы создали ранее. В моем случае фактический путь будет «C:\RecoveryImage».
reagentc.exe /setosimage /path "C:\Path\To\RecoveryImageFolder" /index 1
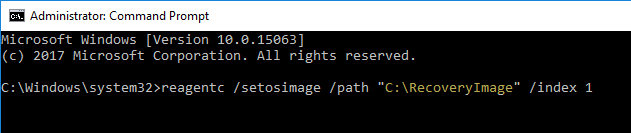
Как только вы выполните команду, Windows установит образ ОС и сообщит вам об этом.
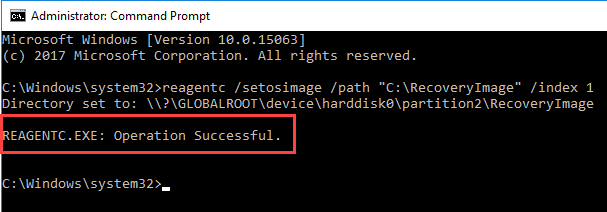
Теперь, чтобы убедиться, что среда восстановления Windows включена, используйте команду ниже.
reagentc.exe /enable
С этого момента при каждой попытке перезагрузки компьютера Windows будет использовать этот образ восстановления.
Оставьте комментарий ниже и поделитесь своими мыслями и опытом об использовании описанного выше метода для сброса образа восстановления в Windows 10.


