Вы когда-нибудь были свидетелем «сжимающегося» USB-накопителя? Не своим физическим размером, конечно; мы говорим об объеме памяти, которую он может вместить. Возможно, в прошлом вы приобрели карту памяти емкостью 8 ГБ, но затем она «внезапно» сообщила, что может вместить только 1 ГБ памяти. Даже после того, как вы очистите все файлы и папки с карты памяти и переформатируете ее, программа по-прежнему будет утверждать, что у вас всего 1 ГБ свободного места! Что происходит?
Причина
Это кажется немного странным, поскольку флэш-накопители обычно не сжимаются таким образом. Что заставляет накопитель «забывать», что на нем больше места, чем он сообщает на самом деле?
При работе с носителями информации вы можете столкнуться с так называемыми «разделами». Разделы — это способ разделения диска, позволяющий иметь на одном диске два отдел
Contents
Причина
пример, вы можете разделить жесткий диск на два раздела, установить Windows на один и Linux на другой, а затем выбрать, какой из них загружаться во время загрузки. Таким образом, вы можете использовать две операционные системы без необходимости покупать жесткий диск для каждой! На вашем компьютере даже может быть «раздел восстановления», где хранятся резервные копии системных файлов.Если вы устанавливаете или запускаете что-то на карте памяти, на ней может быть создан раздел для хранения дополнительных данных. В результате со временем образуются разделы, которые занимают место на карте памяти, которое вы не можете увидеть через проводник Windows.
Проверка разделов
Если вы подозреваете, что на вашей карте памяти могут быть скрытые разделы, есть способы это проверить. В этом примере мы рассмотрим, почему карта памяти емкостью около 120 МБ сообщает, что на ней можно хранить только 48,8 МБ.
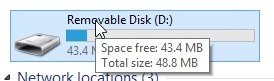
Убедитесь, что USB-накопитель подключен, затем нажмите клавиши Windows + R и введите diskmgmt.mscв появившемся окне «Выполнить». Нажмите Enter.
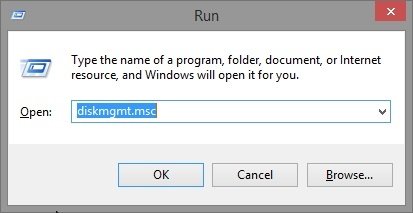
Откроется окно «Управление дисками». Найдите свой USB-накопитель и проверьте, есть ли на нем разделы. В этом примере мы видим, почему наша и без того маленькая USB-флешка стала еще меньше; большую часть места занимает лишний раздел!
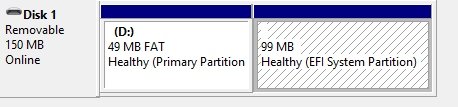
Основной раздел — это тот, который мы, пользователи, можем использовать для хранения файлов и папок на USB-накопителе. В этом примере размер раздела был уменьшен до 49 МБ, что объясняет, почему Windows утверждает, что карта памяти «сжа
Проверка разделов
имают раздел, созданный программным обеспечением, которое уже давно удалено.Обычно на этом экране можно создавать и удалять разделы, но при использовании этого инструмента для редактирования разделов на USB-накопителях часто возникают трудности. Поэтому мы собираемся использовать другой инструмент для этой работы. Закройте экран «Управление дисками».
Очистка диска
Теперь нам нужна командная строка с правами администратора. Чтобы сделать это в Windows 8 и 10, нажмите «Windows + X» или щелкните правой кнопкой мыши кнопку «Пуск». Затем нажмите «Командная строка (Администратор)».
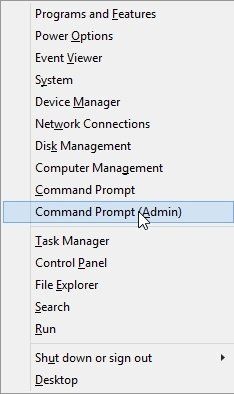
В появившейся командной строке введите diskpartи нажмите Enter, чтобы запустить его.
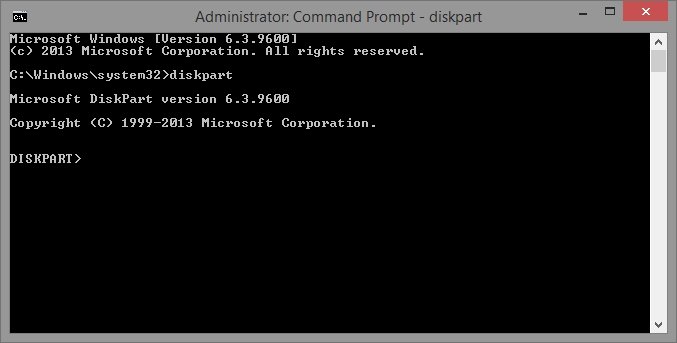
Вы активируете утилиту diskpart. Это еще один способ работы с разделами на дисках, в том числе и на нашем USB-накопителе. Во-первых, нам нужно указать diskpart сосредоточиться на USB-накопителе. Введите list diskи нажмите Enter.
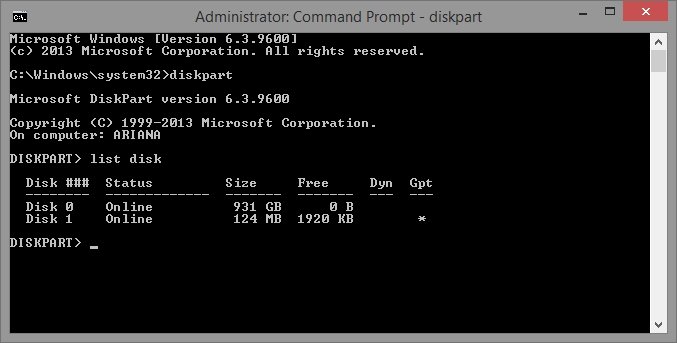
У нас здесь два диска; один — жесткий диск, а другой — USB-накопитель. Мы можем определить, какой USB-накопитель имеет размер, поэтому выберите тот, который имеет тот же размер, что и ваш USB-накопитель. В данном случае мы фокусируемся на диске 1. Введите «выбрать диск», затем пробел, а затем номер, назначенный вашему USB-накопителю. Убедитесь, что вы случайно не выбрали жесткий диск!
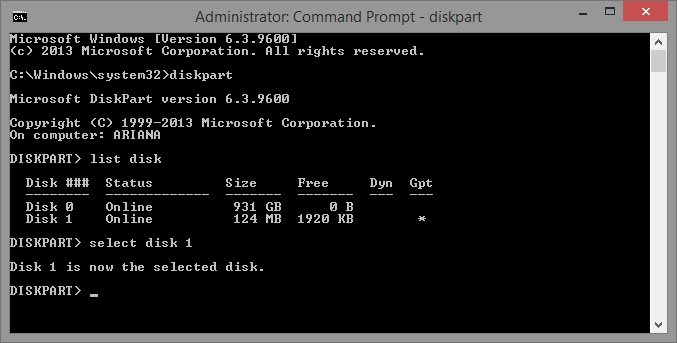
Теперь, когда diskpart сосредоточен на нашем USB-накопителе, мы можем двигаться дальше двумя способами.
Удаление отдельных разделов
Если вы хотите удалить каждый раздел отдельно, введите list partitionи нажмите Enter.
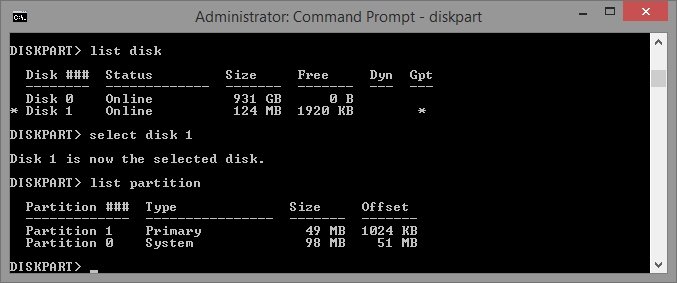
Выберите раздел, который не указан как «Основной», набрав select partition, затем пробел и число. В этом случае введите select partition 0.
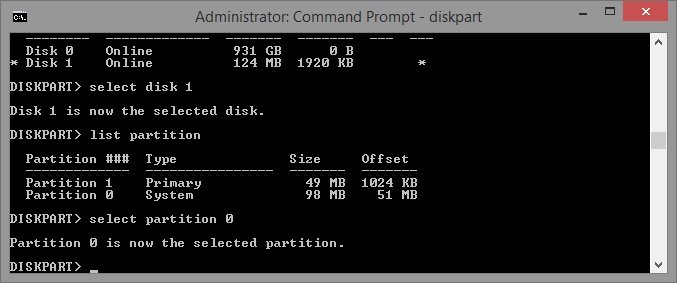
Затем
Очистка диска
partitionи нажмите Enter. Если выдается ошибка, подобная той, что показана ниже, вы можете добавитьoverrideв конец и повторить попытку. Продолжайте делать это, пока не останется только основной раздел.
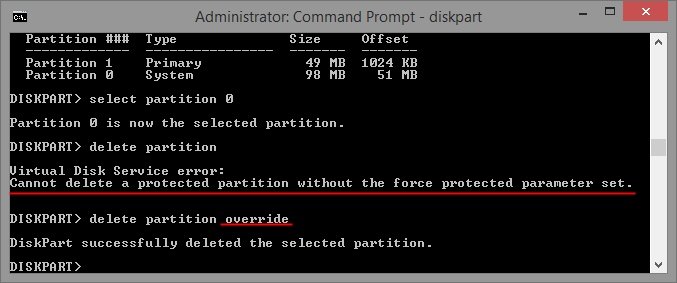
Очистка всех разделов
Если вы предпочитаете удалить все сразу, введите clean, чтобы стереть все на диске.
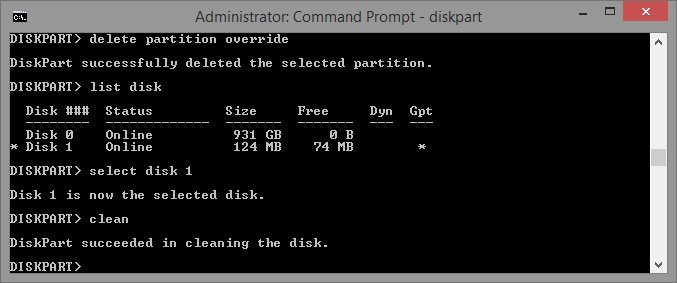
При этом будут удалены все разделы с диска. К сожалению, это касается и основного раздела, поэтому в его текущем состоянии USB-накопитель не будет работать должным образом! Чтобы его снова можно было использовать, нам нужен новый основной раздел, поэтому мы наберем create partition primary, чтобы создать новый.
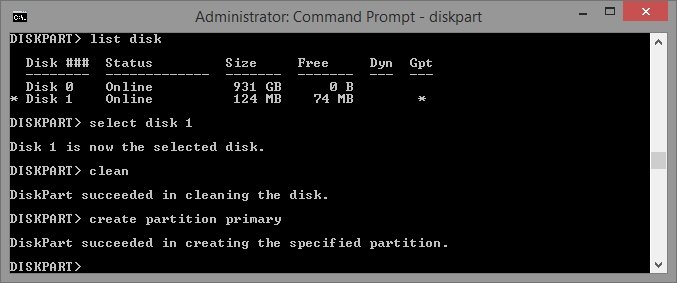
Теперь, когда вы используете USB-накопитель в проводнике Windows, Windows предложит вам отформатировать его. Нажмите «Форматировать диск», затем отформатируйте USB-накопитель. Теперь его можно использовать со всем пространством обратно.
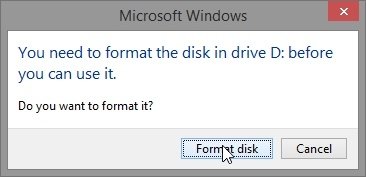
Проблемы с разделами
В зависимости от того, как вы использовали USB-накопитель в прошлом, на нем могут быть созданы скрытые разделы. Это может привести к «сжатию диска», потере общей емкости, которая у него была изначально. Теперь вы знаете, как вернуть эти данные и вернуть все это пространство.
Есть ли у вас USB-накопители с возможностью сжатия? Если да, то удалось ли вам их исправить, используя приведенную выше инструкцию? Дайте нам знать ниже!


