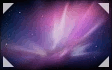 OS X включает в себя несколько удивительно интересных и полезных функций, встроенных прямо в ОС. Одна из самых крутых функций, о которой меня спрашивают чаще всего, — это функция «Активные углы экрана». Использование активных углов экрана не только может сделать использование вашего Mac быстрее и проще, но также может стать отличной заменой в старых ноутбуках Mac мультитач-жестам, которые встроены в новые ноутбуки Mac. Активные углы экрана позволят вам одним движением пальца выполнять многие действия, которые в противном случае вы не смогли бы или пришлось бы выполнять на клавиатуре.
OS X включает в себя несколько удивительно интересных и полезных функций, встроенных прямо в ОС. Одна из самых крутых функций, о которой меня спрашивают чаще всего, — это функция «Активные углы экрана». Использование активных углов экрана не только может сделать использование вашего Mac быстрее и проще, но также может стать отличной заменой в старых ноутбуках Mac мультитач-жестам, которые встроены в новые ноутбуки Mac. Активные углы экрана позволят вам одним движением пальца выполнять многие действия, которые в противном случае вы не смогли бы или пришлось бы выполнять на клавиатуре.
Настройка
Чтобы использовать активные углы экрана, нам необходимо сначала включить и настроить их. Не волнуйтесь, это довольно быстрый и простой процесс. Зайдите в системные настройки и нажмите «Exposé» и «Пространства». Первый экран, который вы увидите, — это вкладка «Экспозиция», и первое поле на этой вкладке — это то, которое нам нужно, с надписью «Активные углы экрана» (если вы не уверены, что находитесь в правильном месте, посмотрите на снимок экрана ниже).. Чтобы активиро
Contents
Настройка
выбираете действие из каждого раскрывающегося списка. Самое замечательное в этом то, что вам не нужно, чтобы каждый угол был активен. После того, как вы выбрали действия, которые должен выполнять ваш Mac при перетаскивании мыши в определенный угол, просто закройте Системные настройки, и все готово!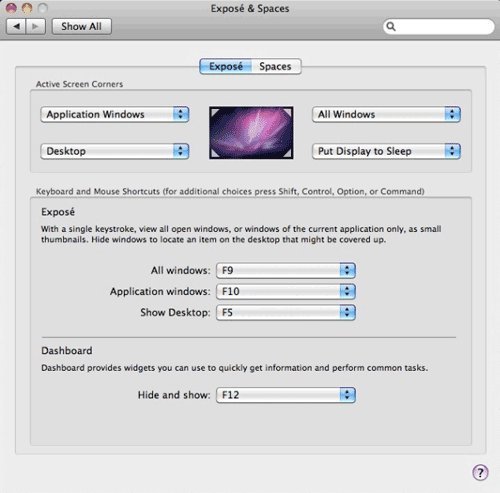
Чем мне могут помочь активные углы экрана?
Когда вы перетаскиваете указатель мыши в указанный угол экрана, Active Screen Corners может показывать вам определенные экраны. Эти экраны включают в себя:
- Все окна
- Приложения Windows
- Компьютерный компьютер
- Панель управления
- Пространства
- Запустить заставку
- Отключить заставку
- Перевести дисплей в спящий режим
Каждое из этих действий вы можете выполнить на своем Mac, чтобы в любом случае выделить функции Exposé или другие интересные функции Mac, но они гораздо более плавно и естественно реализуются с помощью Active Corners. Вот некоторые пояснения из списка, которые могут оказаться наиболее полезными.
Рабочий стол
Я обычно использую свой рабочий стол как своего рода буфер обмена… Почти ничего не остается там навсегда, так как мне нравится, чтобы он был чистым, чтобы он выглядел красивее и запускался быстрее. Это позволяет мне иметь место, куда я могу быстро бросить файл на минуту, час, день или неделю, а также быстро получить к нему доступ позже, чтобы использовать его и удалить. Часто мне нужно быстро перетащить файл куда-нибудь. Действие «Рабочий стол» позволяет мне получить идеальный досту
Чем мне могут помочь активные углы экрана?
вливаю его в левый нижний угол, а когда мне нужен файл с рабочего стола, я просто провожу мышью в правый нижний угол, чтобы быстро добраться до него.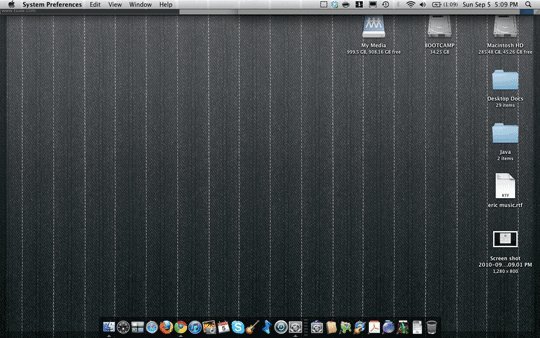
Все окна
Возможно, это действие «Вся Windows» — это действие, которое я использую чаще всего, и определенно то, что я получаю больше всего комплиментов, когда использую его публично. Все окна Windows установлены в верхнем правом углу и позволяют мне очень быстро и легко сделать снимок каждого окна, открытого на моем Mac, независимо от того, видно оно изначально или нет, а затем я могу просто щелкнуть по нему, чтобы сделать его своим. активное окно. Очень полезная функция, если у вас открыто несколько изображений Photoshop, и вы потеряли нужное.
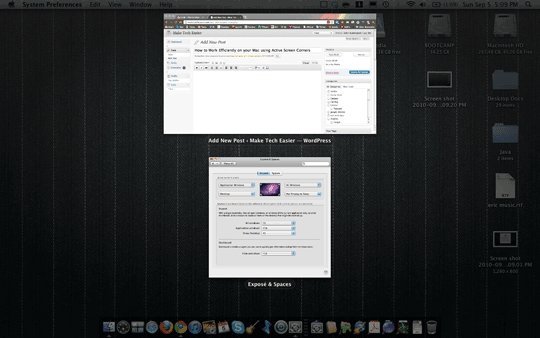
Окна приложений
Приложение Windows — это действие, которое я не использую постоянно, но определенно есть время, и оно меня спасает. Подобно «Всем
Рабочий стол
вам краткую информацию обо всех открытых вами окнах, только на этот раз отображаются только те окна, которые связаны с вашим текущим активным приложением. Например, если я, как и раньше, работаю в Photoshop и хочу быстро получить доступ к файлу, который у меня был открыт, но который был скрыт за кучей других, я мог бы использовать «Вся Windows». Но если бы у меня также было открыто несколько окон Safari, плюс iTunes и, возможно, одно или два окна Finder, это помогло бы, но должен быть лучший способ… Приложение Windows — это лучший способ. Быстро проведя пальцем вверх по правому верхнему углу, я могу просмотреть только те окна Photoshop, что позволяет очень быстро найти то, которое мне нужно.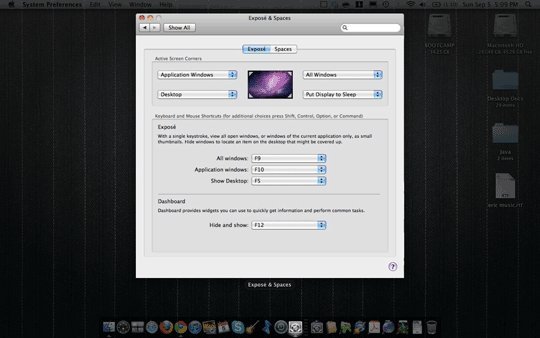
Перевести дисплей в спящий режим
Мой последний угол используется для перевода дисплея в спящий режим. Это замечательная функция, когда вы работаете от батареи и не хотите спать весь компьютер, так как вы вернетесь относительно скоро, но вы не хотите тратить драгоценное время автономной работы, пока вы выпьете или что-то в этом роде.. Быстрый щелчок в правом нижнем углу, и мой дисплей, который, как правило, является самым большим расходом батареи компьютера, выключается, и его можно мгновенно включить одним движением мыши.
У вас есть приложение, кот


