В Windows 10 Microsoft представила новую функцию под названием Game DVR. Используя эту простую функцию, вы можете быстро записать свой игровой процесс. После записи вы можете сохранить эти видео для дальнейшего использования или поделиться ими на своей любимой платформе, например YouTube, Facebook, Twitter и т. д. Помимо игр, вы также можете использовать функцию Game DVR как простое и быстрое программное обеспечение для записи экрана.
По умолчанию видео, записанные с помощью Game DVR, автоматически сохраняются в папке «Видео» на диске C. Если вы не записываете свои игры только время от времени или у вас нет достаточно большого объема диска C, видеозаписи быстро заполнят системный диск. Это особенно актуально, если вы используете SSD (твердотельный накопитель) в качестве системного диска. Поэтому, если вы не хотите получать печально известное предупреждение «Недостаточно места на диске», вот как изменить расположение папки с записями Game DVR по умолчанию.
Изменить расположение папки с записями Game DVR
Изменить место сохранения Game DVR по умолчанию не составляет труда. Для начала откройте проводник и перейдите в папку «C:\Users\<имя пользователя>\Videos».
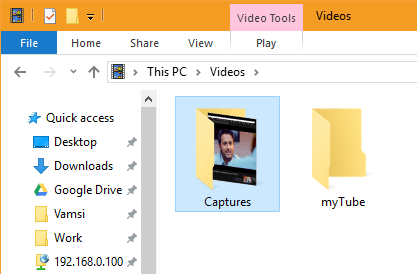
Здесь вы увидите папку под названием «Captures». Это папка, которая используется Game DVR для сохранения записанного игрового процесса или видео. Щелкните правой кнопкой мыши папку и выберите «Свойства».
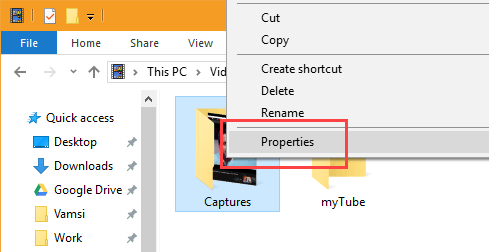
Вышеуказанное действие откроет окно свойств папки. Перейдите на вкладку «Местоположение» и нажмите кнопку «Переместить».
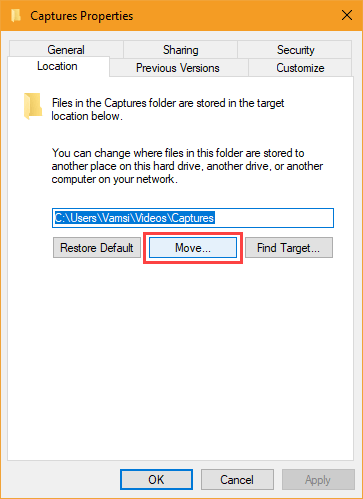
Теперь вы можете выбрать любую папку на любом диске для сохранения отснятого материала. Если вы хотите, вы также можете создать новую папку. Чтобы создать новую папку, нажмите кнопку «Новая папка» на верхней панели навигации.
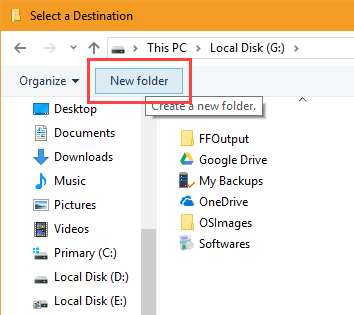
Назовите новую папку, выберите ее и нажмите кнопку «Выбрать папку». В моем случае я назвал свою папку «Захваты».
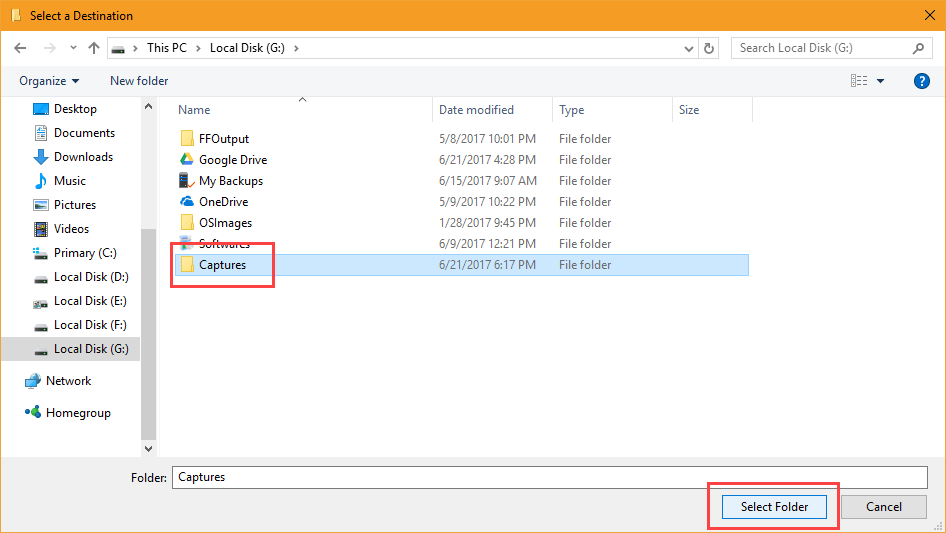
В окне свойств основной папки вы увидите новый путь к папке. Просто нажмите кнопку «ОК».
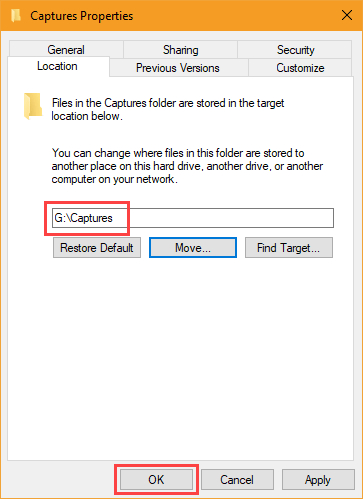
Вам будет предложено переместить файлы из старого местоположения в новое. Просто нажмите кнопку «Да», и Windows переместит все файлы из старого местоположения в новое.
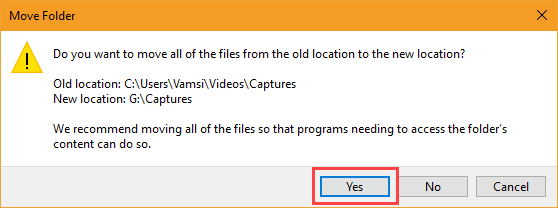
В зависимости от размера папки перемещение папки может занять некоторое время. Как только это будет сделано, вы увидите, что все файлы перемещены в новое место.
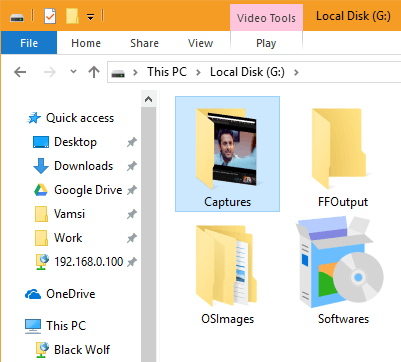
Это все, что нужно сделать. Вы успешно изменили папку для сохранения Game DVR по умолчанию на папку по вашему выбору.
Вы можете проверить это в настройках Game DVR. Для этого щелкните правой кнопкой мыши меню «Пуск» и выберите пункт «Настройки». Альтернативно вы также можете нажать сочетание клавиш «Win + I».
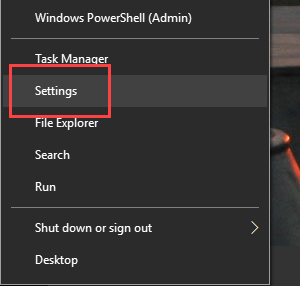
В приложении «Настройки» откройте раздел «Игры».
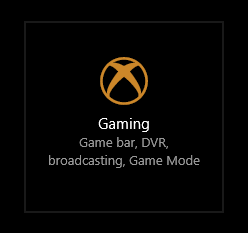
Перейдите в раздел «Игровой видеорегистратор» на левой панели, и вы увидите новое место сохранения на правой панели в разделе «Игровой видеорегистратор». Вы можете использовать кнопку «Открыть папку», чтобы открыть новую папку для захвата.
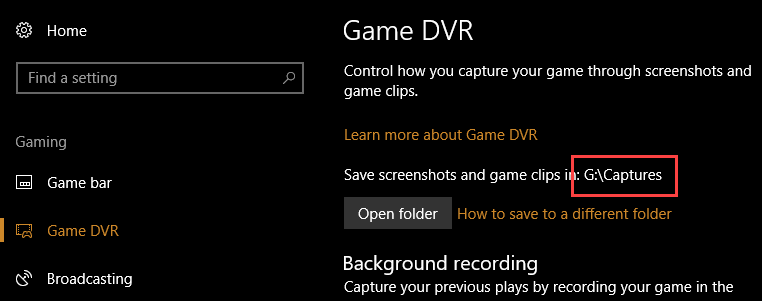
Если вы когда-нибудь захотите восстановить местоположение сохранения по умолчанию для Game DVR, откройте свойства папки и нажмите кнопку «Восстановить настройки по умолчанию».
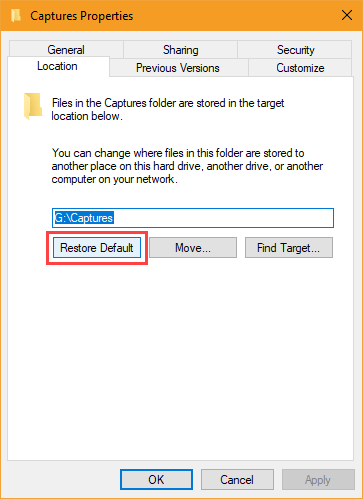
Как только вы нажмете на кнопку, предыдущее местоположение будет восстановлено. Нажмите кнопку «ОК», чтобы сохранить изменения.
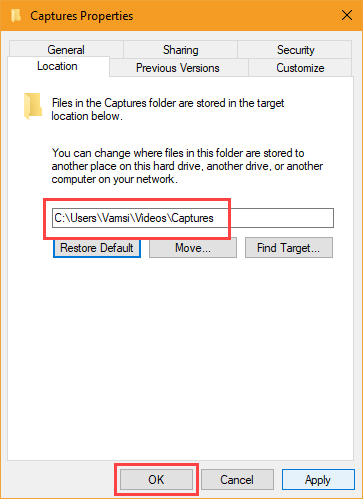
Оставьте комментарий ниже и поделитесь своими мыслями и опытом об использовании описанного выше метода для изменения места сохранения по умолчанию для Game DVR в Windows 10.


