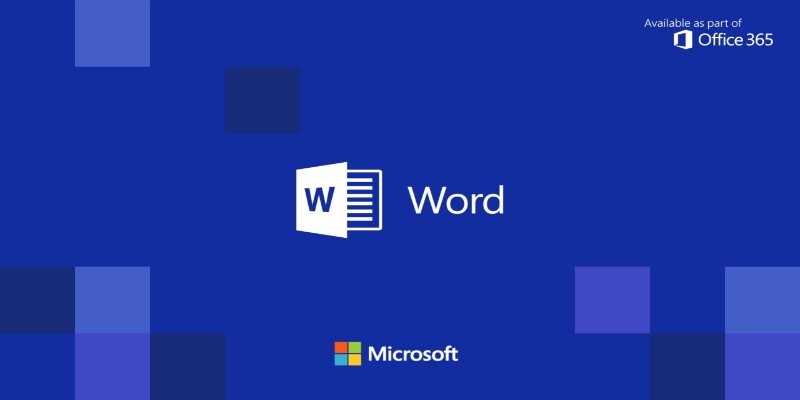Все 1,2 миллиарда пользователей Microsoft Office, вероятно, воспользовались преимуществами формата защищенного просмотра Word. Когда вы загружаете документы или форматируете их в Word из Интернета, особенно из облачных сервисов (таких как OneDrive, Google Drive, Dropbox и Box) или в качестве вложений к электронной почте, вы получаете документ в режиме «Защищенный просмотр».
Защищенный просмотр — это способ Microsoft защитить ваш компьютер от вреда, предоставляя вам доступ к загруженному документу. Приведя причины установки документов в режим защищенного просмотра, Microsoft на сайте написано:
Файлы из Интернета и других потенциально небезопасных мест могут содержать вирусы, черви и другие вредоносные программы, которые могут нанести вред вашему компьютеру. Чтобы защитить ваш компьютер, файлы из этих потенциально небезопасных мест открываются в режиме защищенного просмотра. Используя защищенный просмотр, вы можете прочитать файл и просмотреть его содержимое, снизив при этом риски.
Однако Word не привязан к формату защищенного просмотра. Переключение из защищенного просмотра в режим редактирования занимает всего несколько кликов. Вы заметите желтую панель сообщений. Нажмите «Включить редактирование», как вы увидите на панели сообщений. Затем нажмите «Файл», а затем «Все равно редактировать». Вы также можете вообще отказаться от Защитного просмотра и сразу перейти в режим редактирования при каждой загрузке документов в формате Word из Интернета.
Как отключить защищенный просмотр в Word
Очевидный первый шаг — открыть Microsoft Word и увидеть экран, как показано на изображении ниже. Если вы не используете более старые версии Word, это то, что вы должны увидеть при открытии программы.
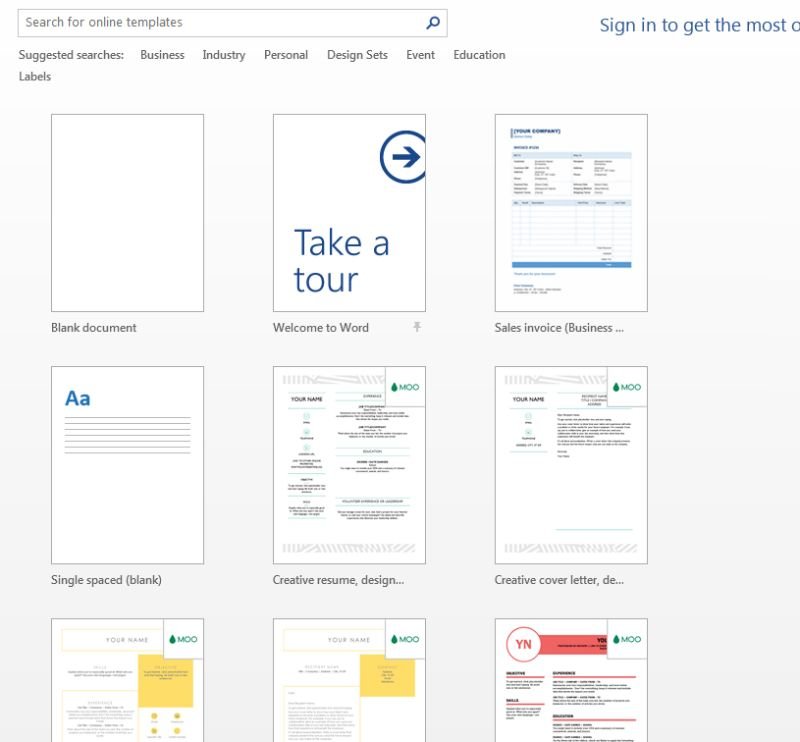
Теперь выберите пустой документ. Это должен быть пустой документ в левом верхнем углу рабочего стола, как показано в красном поле и стрелке ниже.
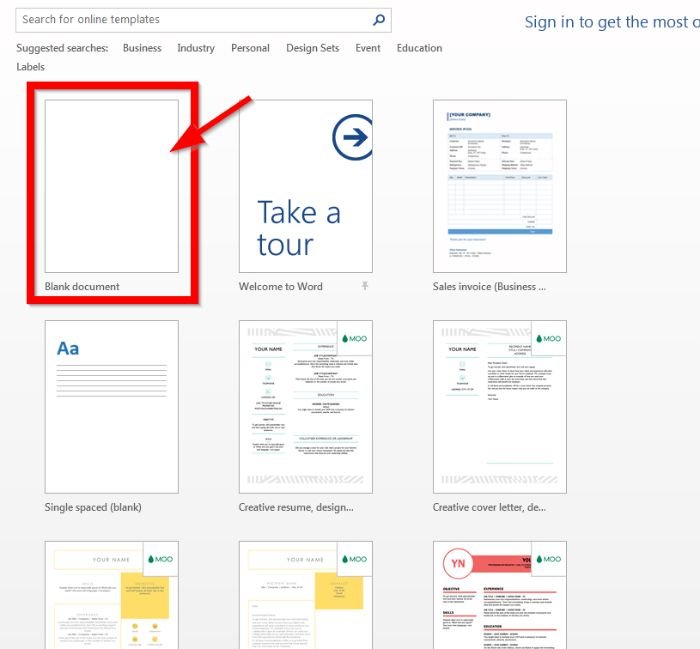
Далее нажмите вкладку «Файл». Вы увидите эту вкладку в пустом файле, как показано красной стрелкой ниже.
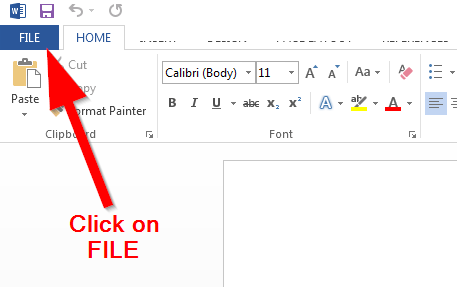
Нажмите «Параметры». Это последняя ссылка в левом нижнем углу экрана, как указано стрелкой ниже.
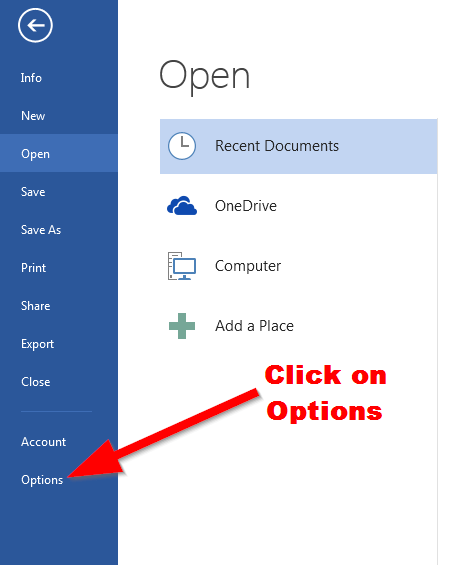
Как только вы нажмете «Параметры» (на предыдущем этапе), вы перейдете в «Параметры Word», где сможете получить доступ к Центру управления безопасностью. Последняя ссылка в левом нижнем углу экрана называется «Центр управления безопасностью», как указано стрелкой ниже.
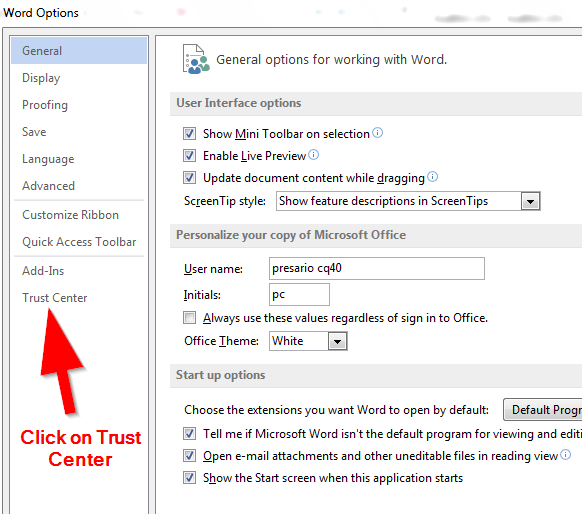
Теперь посмотрите в правом нижнем углу Центра управления безопасностью и найдите кнопку с надписью «Настройки центра управления безопасностью». Нажмите на эту кнопку, как указано стрелкой ниже.
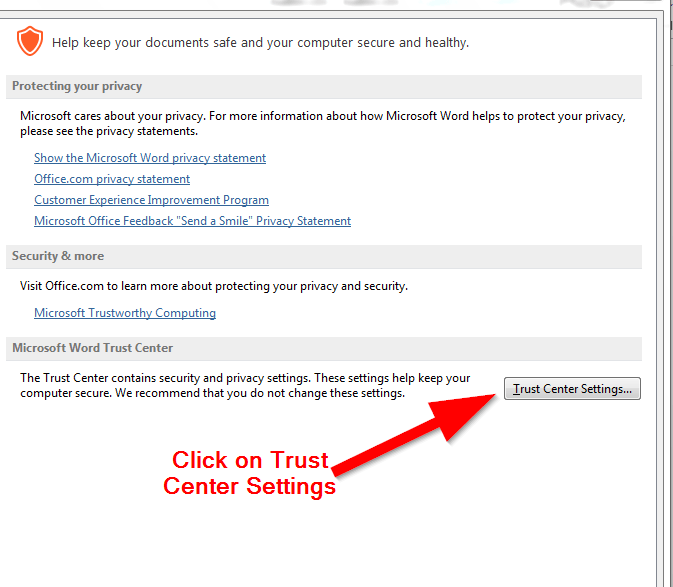
Затем выберите «Защищенный просмотр» — пятая ссылка снизу в левой части экрана.
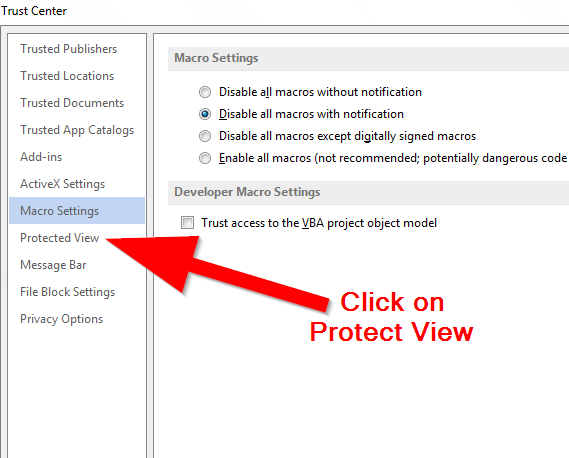
В зависимости от ваших предпочтений вы можете выбрать один из трех типов защищенного просмотра или их комбинацию. Защищенный просмотр может быть установлен для:
- Файлы происхождения из Интернета (например, из облачного хранилища, загрузки с веб-сайтов и т. д.). Это практически все ваши файлы.
- Файлы, расположенные в небезопасных местах, в общедоступных местах или в общедоступных интернет-хранилищах.
- Ваш почтовый клиент для настольного компьютера, например Перспективы.
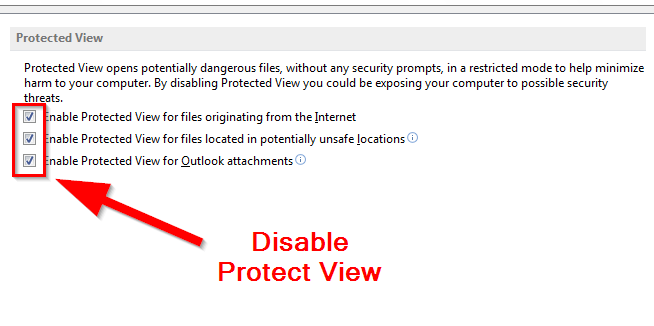
Заключение
Отключив защищенный просмотр, вы можете легко загружать и мгновенно редактировать документы из Интернета, электронной почты, облака и других источников. Как указывает Microsoft на своем веб-сайте, Protect View — это функция безопасности, защищающая вас от вреда. Если вы не уверены в безопасности загружаемых документов, лучше оставить защищенный просмотр в Word включенным.