 Как бы я ни любил Mac, есть вещи, по которым мне все еще не хватает старых времен Windows. Одна из них — возможность быстро вырезать и вставлять объекты из Finder. Это не потому, что у Mac нет возможности вырезать и вставлять, а потому, что в другом мире некоторые вещи работают по-другому.
Как бы я ни любил Mac, есть вещи, по которым мне все еще не хватает старых времен Windows. Одна из них — возможность быстро вырезать и вставлять объекты из Finder. Это не потому, что у Mac нет возможности вырезать и вставлять, а потому, что в другом мире некоторые вещи работают по-другому.
Недавно я наткнулся на приложение под названием moveAddict, которое даст пользователям Mac возможность имитировать функцию вырезания и вставки в Windows. Если вы один из тех, кто переключается на Windows, возможно, вам захочется проверить это.
Вырезание и вставка на Mac
Но прежде чем мы обсудим приложение, давайте посмотрим, как Mac OS X решает проблемы вырезания и вставки.
Во-первых, в среде Mac этот процесс называется «перемещением». Вы можете сделать это, просто выбрав файлы, которые хотите переместить, а затем перетащите их в новое место.
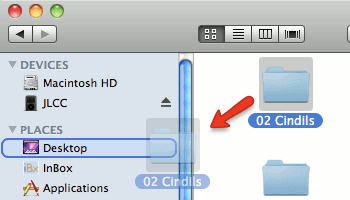
Однако этот процесс работает по-разному в зависимости от характера пункта назначения. Если вы переместите файлы в другое место в том же разделе диска, файлы будут вырезаны и вставлены. Если новое местоположение находится в другом разделе или другом диске, файлы будут скопированы (обозначается маленьким зеленым знаком плюса).
Чтобы переопределить эти режимы по умолчанию, вы можете удерживать кнопку Command на клавиатуре во время перетаскивания, и файлы будут вырезаны и вставлены туда, куда вы их перемещаете.
С другой стороны, если удерживать кнопку «Option», файлы всегда копируются.
Использование moveAddict
В режимах перемещения Mac нет ничего плохого, но они во многом зависят от мыши. Итак, если вы предпочитаете навигацию с помощью клавиатуры, а не грызуна, почему бы не попробовать заполучить moveAddict? Наличие других вариантов никогда не помешает, правда?
При первом запуске приложения вас встретит окно приветствия с основной информацией о приложении.
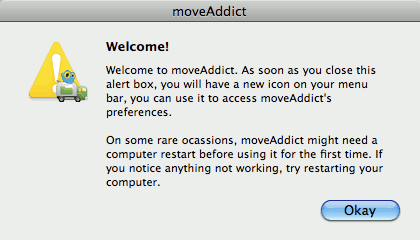
Тогда приложение спокойно будет находиться в строке меню, готовое действовать по вашей команде. По умолчанию для вырезания и вставки в Windows используется аналогичная команда: «Command + X» для вырезания и «Command + V» для вставки. Но вы можете изменить это, если хотите.
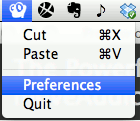
Чтобы его использовать, достаточно выбрать файл и нажать Command + X, а затем выбрать новое местоположение перед нажатием Command + V. Однако есть и другие параметры, которые вы можете настроить в «Настройки». окно, например: указание приложению запускаться при входе в систему, изменение комбинации клавиш по умолчанию и добавление цветовой метки к файлам.
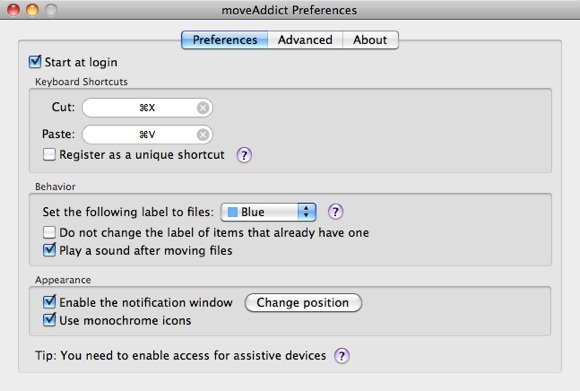
На вкладке «Дополнительно» у вас есть доступ к включению панели инструментов MoveAddict Finder для быстрого доступа к ее функциям прямо из Finder. Однако лично я считаю, что эти дополнительные функции превосходят реальную цель приложения, заключающегося в быстром вырезании и вставке без использования мыши.
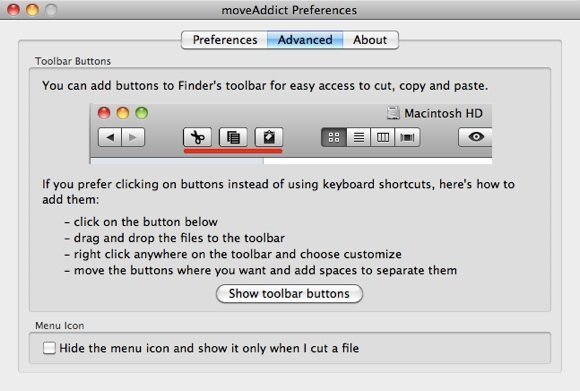
В общем, это приложение из тех, которые вы хотели бы добавить в свою систему Mac, совершенно забыли о нем, приняли его как часть ОС и задавались вопросом, почему Mac вашего друга не может выполнить эту задачу. Приложение доступно в двух версиях: безлимитной версии Pro и ограниченной бесплатной версии.
Знаете ли вы другие подобные приложения? Поделитесь ими в комментариях ниже.


