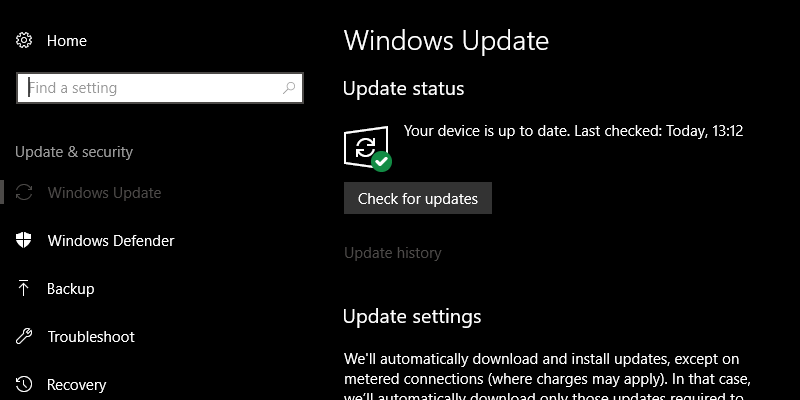Если вы используете Windows 10, то вы уже знаете, что она автоматически загружает и устанавливает все обновления, будь то обновления функций или обновления безопасности. Это позволит вам всегда быть в курсе последних сборок Windows 10.
Однако бывают случаи, когда вам может потребоваться отложить обновления или полностью приостановить их на определенный период времени. Причин может быть любое количество, таких как проблемы совместимости, ошибки и проблемы в обновлениях Windows, медленное подключение к Интернету и т. д. Независимо от причины, последние обновления Creators позволяют откладывать или приостанавливать обновления Windows 10. Вот как.
Примечание:
1. Чтобы приостановить и отложить обновления в Windows 10, вам необходимо установить Windows 10 Creators Update. Кроме того, эта функция недоступна для пользователей Windows 10 Home.
2. Ваша учетная запись пользователя должна иметь права администратора. Как и я, если вы используете стандартную учетную запись пользователя, переключитесь на учетную запись администратора, чтобы получить доступ к настройкам, описанным ниже.
Приостановить или отложить обновления в Windows 10
Чтобы отложить или приостановить обновления, вам не нужно возиться с командной строкой, PowerShell, редактором реестра или редактором групповой политики. Все, что вам нужно сделать, это переключить несколько кнопок в приложении «Настройки».
Для начала нажмите «Win + I», чтобы открыть приложение «Настройки Windows 10». Альтернативно вы также можете открыть Центр действий и выбрать опцию «Все настройки».
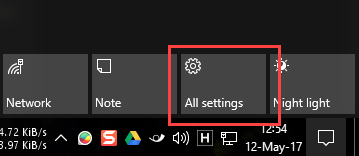
В приложении «Настройки» прокрутите вниз и выберите «Обновление и безопасность». Здесь вы получаете доступ ко всем настройкам безопасности и устранения неполадок обновлений Windows.
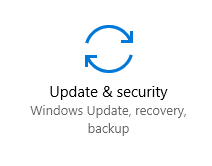
Здесь выберите «Центр обновления Windows» на левой панели, а затем нажмите ссылку «Дополнительные параметры» в разделе «Параметры обновления» на правой панели.
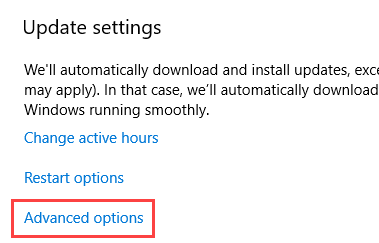
В разделе «Выберите время установки обновлений» вы увидите три новых параметра: «Выбор ветки», «Обновления функций» и «Обновления качества».
Выбор ветки. Параметр «Текущая ветка» позволяет устанавливать обновления Windows, которые обычно устанавливаются большинством людей. Текущая версия Branch for Business гораздо более консервативна и устанавливает только те обновления, которые прошли более тщательную проверку, что является очень полезным вариантом для офисной или школьной среды. В моем случае я оставляю параметр по умолчанию таким, какой он есть.
Обновления функций. Эти обновления включают новые функции, возможности и улучшения Windows. Вы можете отложить эти обновления на срок до 365 дней. Просто выберите количество дней в первом раскрывающемся меню. В моем случае я решил отложить эти обновления функций на срок до 45 дней. Через 45 дней эти обновления будут автоматически загружены и установлены.
Обновления качества. Эти обновления включают улучшения безопасности и исправления. Таким образом, вы можете отложить эти обновления только на срок до 30 дней. Просто выберите количество дней, на которое вы хотите отложить обновления. В моем случае я выбрал 10 дней. Однако я настоятельно рекомендую вам установить обновления безопасности как можно скорее.
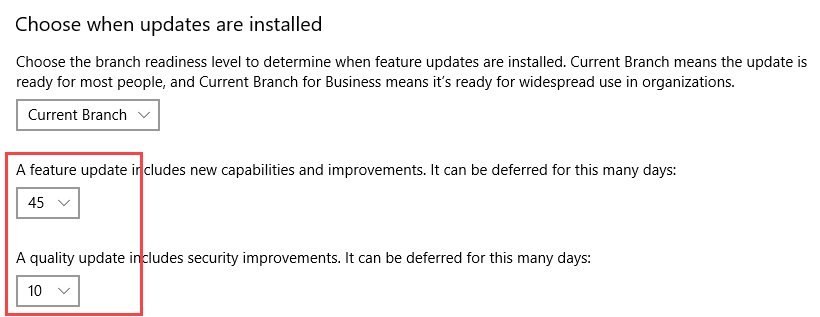
Чтобы полностью приостановить обновления, прокрутите вниз и нажмите кнопку в разделе «Приостановить обновления». Эта опция позволяет приостановить обновления на срок до 35 дней. После приостановки вам необходимо установить приостановленные обновления, чтобы снова использовать эту опцию.
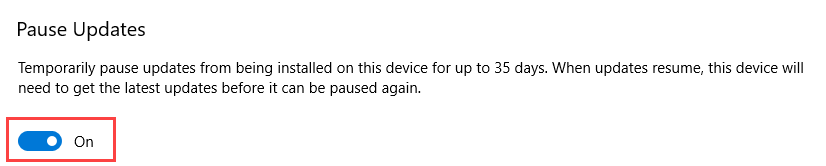
Это все, что нужно сделать. Оставьте комментарий ниже, поделившись своими мыслями и опытом использования вышеуказанных параметров для приостановки или отсрочки обновлений в Windows 10.