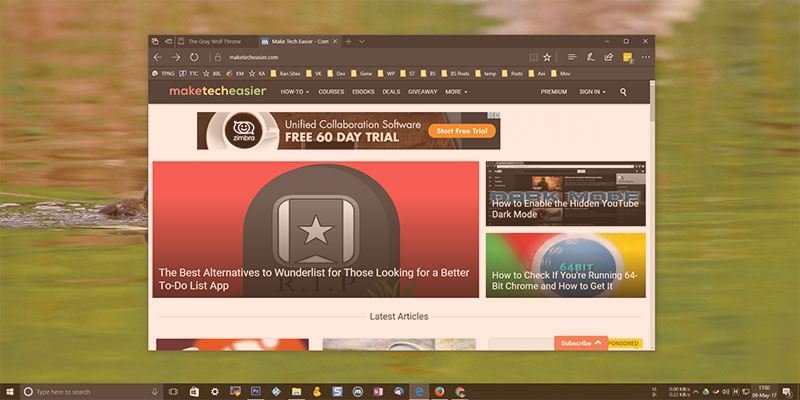Ранее мы показали вам простое и бесплатное приложение под названием F.lux, которое изменяет цветовую температуру экрана вашего компьютера на уменьшить нагрузку на глаза . В новом обновлении для создателей Windows 10 Microsoft представляет именно эту функцию под названием «Ночной свет». В этой статье мы покажем вам, как включить и использовать функцию «Ночной свет» в Windows 10.
Примечание. для использования этой функции необходимо установить обновление Creators Update.
Зачем использовать функцию «Ночной свет» в Windows 10?
Как правило, наши мониторы или экраны излучают синий свет. Этот яркий синий свет имитирует яркий, но прохладный синий свет Солнца. При использовании настольного компьютера или ноутбука в ночное время синий свет, излучаемый экраном, нарушает наши внутренние биологические часы и снижает уровень гормона сна, называемого «мелатонином». Это напрягает глаза и вызывает бессонницу и другие проблемы, связанные с глазами. Чтобы справиться с этой проблемой, Night Light, как и F.lux, меняет цветовую температуру экрана, чтобы снизить нагрузку и улучшить качество сна.
Включить ночной свет в Windows 10
Включить и настроить функцию «Ночной свет» в Windows 10 легко и просто. Для начала щелкните значок «Уведомления», а затем выберите опцию «Все настройки». Кроме того, вы также можете использовать сочетание клавиш «Win + I», чтобы открыть приложение «Настройки».
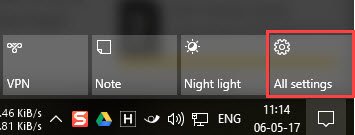
Открыв приложение «Настройки», нажмите «Система».
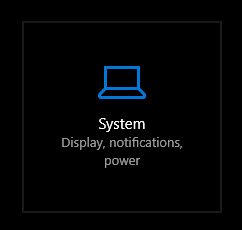
В окне «Система» выберите вкладку «Дисплей» на левой панели и нажмите кнопку «Ночной свет». Это действие включает функцию «Ночной свет» в Windows 10.
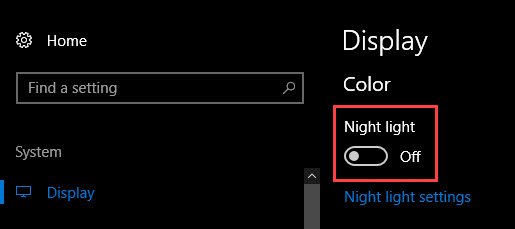
Даже если вы включили «Ночной свет», он не вступит в силу до наступления темноты или заката. Хорошо, что вы можете настроить цветовую температуру и расписание. Нажмите на опцию «Настройки ночного освещения».
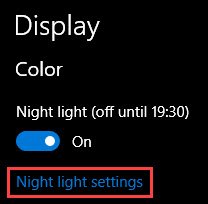
Здесь используйте ползунок цвета, чтобы установить цветовую температуру. Пока вы скользите, вы увидите в реальном времени, как выглядит ваш экран, когда активен режим «Ночной свет».
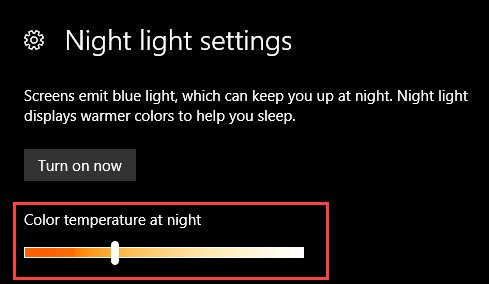
Поскольку ночной свет нужен только в ночное время, его необходимо запланировать. Прокрутите вниз и переключите кнопку под «Расписание ночного освещения». Здесь вы увидите два варианта: «От заката до восхода солнца» и «Установить часы».
Если вы выберете «От заката до восхода солнца», Windows 10 будет использовать GPS или другие данные о местоположении для настройки и планирования Night Light. Если вы отключили службы определения местоположения, Windows предложит вам включить их.
Если вы предпочитаете устанавливать время самостоятельно, выберите опцию «Установить часы». Выберите время в раскрывающихся меню «Включить» и «Выключить». Как вы можете видеть на изображении ниже, я настроил параметры ночного света так, чтобы он включался в 19:30 и выключался в 7:00.
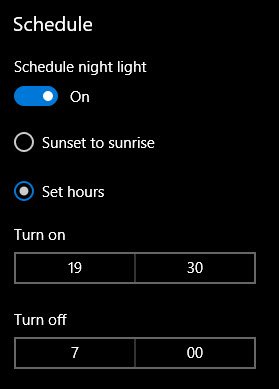
С этого момента Night Light будет автоматически включаться в соответствии с вашими настройками.
Если вы хотите включить «Ночной свет» независимо от ваших настроек, нажмите на значок «Уведомления», а затем нажмите кнопку «Ночной свет». Кроме того, вы также можете включить его в настройках Night Light в приложении «Настройки».
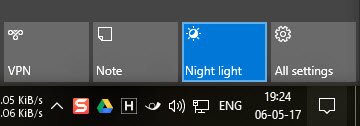
Оставьте комментарий ниже и поделитесь своими мыслями и впечатлениями о новой функции Night Light в Windows 10.