Резервное копирование фильмов на жесткий диск для подключения к телевизору или игровой приставке — мечта каждого киномана, и можно с уверенностью предположить, что большинство из нас знают, как это сделать. Просто запишите Blu-ray или DVD-диски на жесткий диск, и все готово, верно?
Конечно, но необходимо учитывать немало переменных, например, какой формат жесткого диска лучше всего подходит для совместимости с наибольшим количеством устройств, размеры единиц размещения и какой формат видео лучше всего подходит для достижения идеального баланса между совместимость и качество видео. Вот все, что вам нужно знать, чтобы подготовить идеальный внешний жесткий диск для хранения фильмов.
Правильное форматирование жесткого диска
Если вы готовите специальный жесткий диск для фильмов, вам, вероятно, захочется подключить его к телевизору, проигрывателю DVD/Blu-Ray или игровой консоли. В большинстве случаев эти устройства несовместимы с форматом файлов NTFS. NTFS удобна, когда вы используете ее исключительно на своем ПК, поскольку она имеет ряд удобных функций безопасности, не имеет ограничений на размер файлов и т. д.
Я рекомендую отформатировать внешний жесткий диск в формате exFAT. Он основан на старом формате FAT32, и его ключе
Contents
Правильное форматирование жесткого диска
раничений на размер файла в 3 ГБ, как его предшественник (что очень важно, если у вас есть коллекция фильмов HD-качества/Blu-Ray).Итак, давайте отформатируем этот жесткий диск во что-нибудь более универсальное. Подключите внешний жесткий диск к компьютеру, перейдите в раздел «Этот компьютер», затем щелкните его правой кнопкой мыши в разделе «Устройства и диски» и выберите «Форматировать».
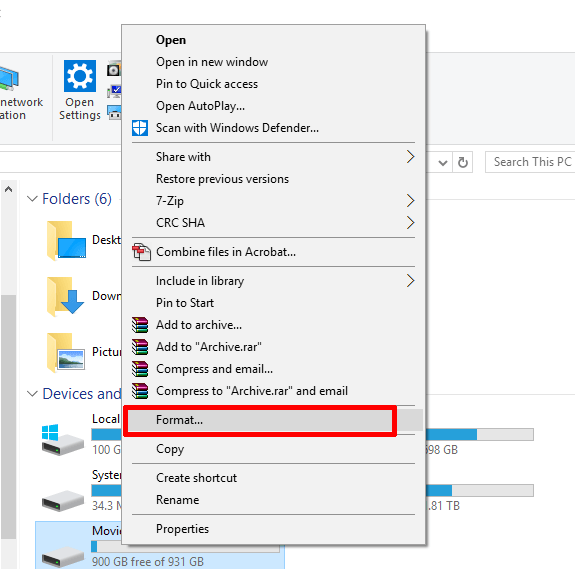
Здесь вам будет предложено несколько вариантов, но мы сосредоточимся на «Файловой системе», которую вы хотите изменить на exFAT, и «Размере единицы размещения».
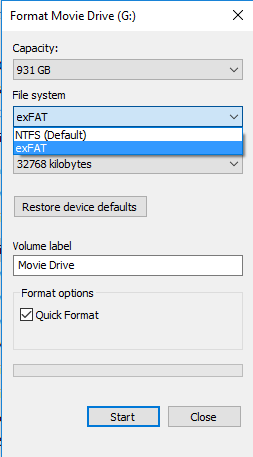
Размер единицы распределения
Я слышал, вы спрашиваете, что такое размер единицы распределения, или AUS. Единицы размещения — это то же самое, что кластеры, и каждый файл на вашем жестком диске занимает определенное количество этих кластеров в зависимости от размера файла. Если вы имеете дело с небольшими файлами, то лучше использовать размер кластера от 2000 до 4000 КБ, поскольку, если файлы меньше этих размеров, на кластер тратится меньше места. (например, файл размером 2 МБ в кластере размером 2 МБ гораздо менее расточителен, чем файл размером 2 МБ в кластере размером 32 МБ, где вы фактически тратите 30 МБ места на жестком диске.)
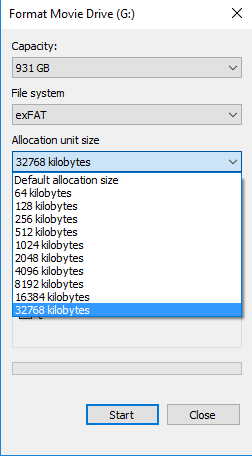
С другой стороны, чем больше кластер, тем меньше кластеров требуется для поиска на жестком диске, поэтому технически большие кластеры означают более быстрое чтение файлов и лучшую производительность, особенно при просмотре больших фильмов качества Blu-Ray. Поскольку на жестком диске с фильмами все равно будет очень мало небольших файлов (возможно, за исключением файлов субтитров), я рекомендую использовать максимально возможный размер единицы размещения.
Лучший формат видео
Это может быть непростая задача. Большинство медиаплееров на телевизорах и игровых консолях в наши дни без проблем поддерживают формат файлов DVD по умолчанию (MPEG-2), поэтому вам не потребуется конвертировать видео.
С Blu-Ray все может оказаться сложнее. Хотя у вас не возникнет проблем с восп
Размер единицы распределения
(M2TS) на PS4 или Xbox One, программное обеспечение встроенных медиаплееров телевизора может их не поддерживать, а медиаплееры DVD-плееров почти наверняка не будут поддерживать их.. (Как ни странно, даже медиаплееры не всех проигрывателей Blu-Ray поддерживают M2TS.)Вам захочется конвертировать видео M2TS в более универсальный формат. MP4 — ваш лучший выбор, и вам также понадобится преобразовать видеокодек в широко совместимый и высококачественный кодек H264. Я рекомендую для этого использовать бесплатный видеоконвертер Авидемукс .
Откройте видеофайл M2TS в Avidemux, затем на левой панели измените «Видеовыход» на «H264», а «Выходной формат» на «MP4 Muxer». Преобразуйте аудиовыход в формат AAC (Faac) для максимальной совместимости, затем нажмите «Настроить» и измените битрейт как минимум до 192 для обеспечения хорошего акустического качества.
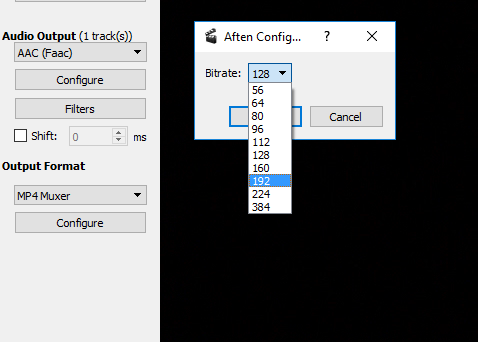
Затем нажмите значок дискеты в левом верхнем углу, чтобы сохранить преобразованное видео.
Примечание. Вы можете использовать Ручной тормоз для преобразования видео в формат MP4. тоже.
Заключение
Как видите, настройка внешнего жесткого диска для просмотра фильмов требует немного больше, чем вы могли подумать. Однако, принимая все это во внимание, теперь вы должны быть хорошо подготовлены к тому, чтобы контролировать свою коллекцию фильмов.


