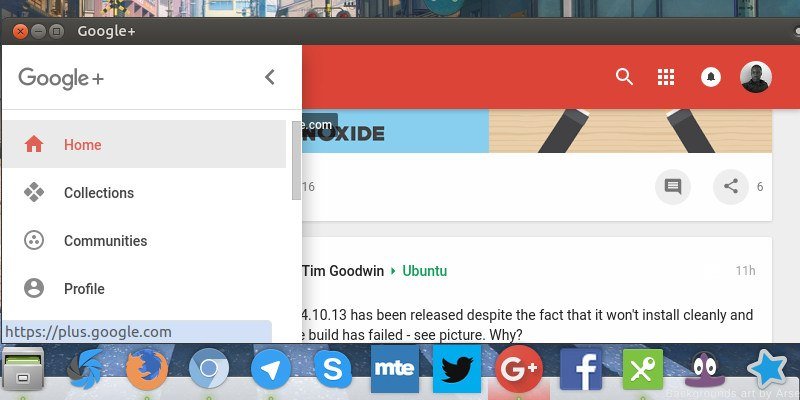За последние несколько лет веб-приложения становятся все более популярными благодаря огромному развитию браузерных технологий и заменили для многих пользователей свои настольные аналоги.
Если вы активно пользуетесь веб-приложениями, возможно, вам захочется, чтобы они были немного более интегрированы с вашим рабочим столом, чтобы вы могли запускать их из панели запуска приложений или закреплять их на панели задач для быстрого доступа.
Оказалось, что на ПК с Linux это можно сделать несколькими способами.
Я покажу вам, как использовать Google Chrome и браузер Epiphany, чтобы разместить веб-приложения на переднем плане рабочего стола.
После изучения этого руководства вы сможете запускать веб-приложения из панели запуска приложений, закреплять их на рабочем столе или в док-станции и запускать их в отдельных окнах, как собственные программы.
Использование Google Chrome
Если вы используете Google Chrome или Chromium, создать панель запуска вашего любимого веб-сайта на рабочем столе очень легко, всего за несколько кликов.
Сначала запустите Chrome и откройте сайт в обычной вкладке. Затем нажмите три точки в правом верхнем углу. Наведите указатель мыши на «Дополнительные инструменты» и нажмите «Создать ярлык».
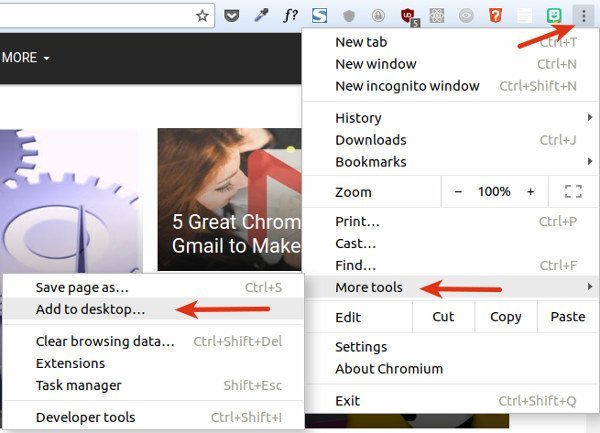
Появится небольшое диалоговое окно с просьбой подтвердить добавление веб-сайта на рабочий стол. Вы можете настроить имя ярлыка. Это имя будет использоваться для идентификации приложения в панели запуска приложений.
Убедитесь, что установлен флажок «Открыть как окно», чтобы веб-приложение открывалось в отдельном окне со встроенными элементами управления. В противном случае он просто откроется в новой вкладке Chrome, а это определенно не то, что вам нужно.
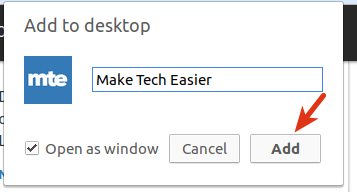
Наконец, нажмите кнопку «Добавить».
Если ваша среда рабочего стола поддерживает значки на рабочем столе, вы увидите ярлык приложения на своем рабочем столе. В противном случае вам придется вызвать средство запуска приложений, чтобы запустить новую запись. Затем вы можете перетащить значок приложения на док-станцию или панель задач для быстрого доступа.
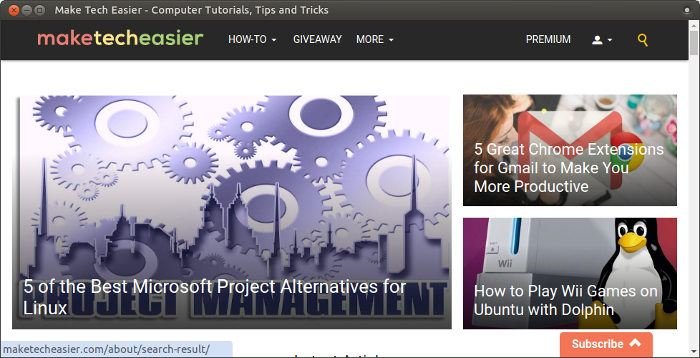
Чтобы управлять всеми веб-приложениями, созданными таким образом, откройте обычное окно Chrome и перейдите к chrome://apps/. Вы увидите список всех созданных вами веб-приложений вместе со всеми установленными вами приложениями Chrome. Отсюда вы можете настроить или удалить любой из них в любое время.
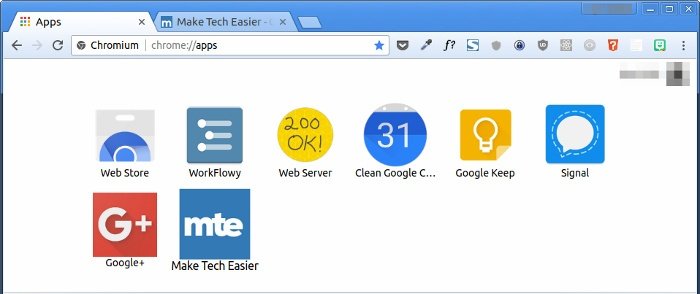
Использование Epiphany (Gnome Web)
Если вы предпочитаете не использовать Chrome, вы все равно можете получить то же самое поведение с Epiphany (также известным как Gnome Web). Epiphany использует Webkit в качестве механизма рендеринга и имеет встроенный блокировщик рекламы наряду с режимом веб-приложения, который мы будем использовать для создания веб-приложений, интегрированных с настольными компьютерами.
Прежде чем мы начнем, вам необходимо установить Epiphany на свой компьютер. В Ubuntu или дистрибутивах на основе Ubuntu выполните в терминале следующую команду:
sudo apt install epiphany-browser
После установки запустите браузер и загрузите веб-сайт, для которого вы хотите создать ярлык на рабочем столе.
Затем нажмите гамбургер-меню в правом верхнем углу и выберите «Установить сайт как веб-приложение». В более старой версии Epiphany (раньше 3.24) вместо этого вы увидите «Сохранить как веб-приложение».
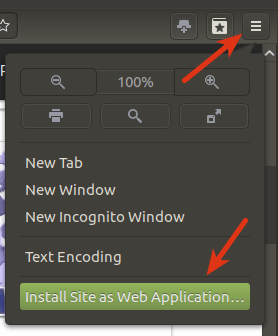
Появится новое всплывающее окно, в котором вы сможете настроить имя веб-приложения. Нажмите «Создать», чтобы завершить создание веб-приложения.
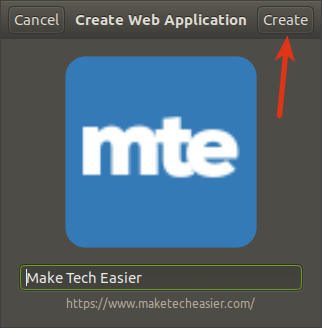
Epiphany не создает автоматически ярлыки на рабочем столе для приложений, созданных таким образом, но вы можете легко получить к ним доступ из панели запуска приложений и перетащить их на рабочий стол, док-станцию или панель задач, как и в случае с веб-приложениями Chrome.
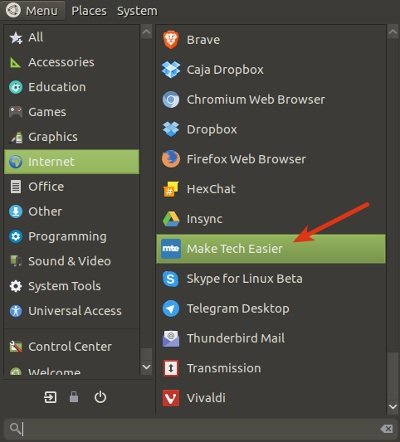
Epiphany также предоставляет своего рода менеджер приложений, с помощью которого вы можете удалять созданные веб-приложения. Просто запустите обычный экземпляр Epiphany, введите about:applicationsв адресную строку и нажмите Enter. Отсюда вы можете удалить веб-приложения из вашей системы.
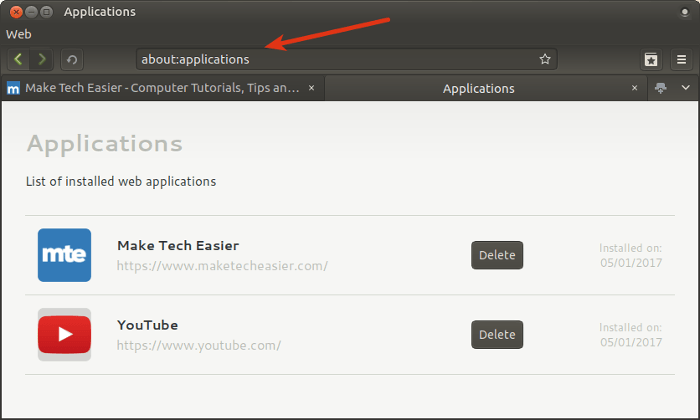
Как всегда, поделитесь своими мыслями, вопросами или предложениями в разделе комментариев ниже.