Используете ли вы для навигации в Windows 10 что-то кроме мыши? Возможно, вы используете графический планшет с ручкой или предпочитаете использовать элементы управления на сенсорном экране, а не печатать или нажимать кнопки. В этом случае вам может быть более полезно использовать альтернативный способ набора текста, а не традиционную клавиатуру. Одной из опций, доступных по умолчанию в Windows 10, является распознавание рукописного ввода. Это хороший выбор, если вам удобнее писать ручкой, чем клавиатурой.
Если вы хотите писать курсивом, а не клавишами, просто следуйте этим инструкциям, чтобы настроить рукописный ввод в Windows 10.
Активация инструмента рукописного ввода
Для этого убедитесь, что в Windows 10 включена сенсорная клавиатура. Вы узнаете, что она у вас есть, если увидите на панели инструментов значок, похожий на следующий рисунок.
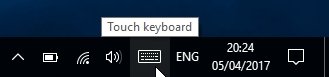
Если вы этого не сделали, сначала вам необходимо включить его. Щелкните правой кнопкой мыши панель задач и выбер
Contents
Активация инструмента рукописного ввода
ы сделать ее видимой.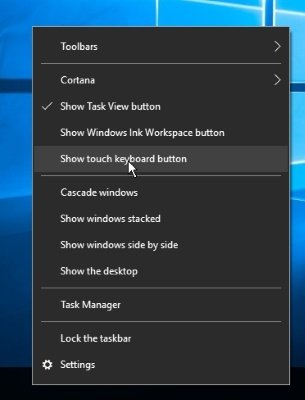
Теперь, когда у нас активна сенсорная клавиатура, мы можем активировать рукописный ввод. Нажмите кнопку сенсорной клавиатуры на панели инструментов, и вы увидите следующее изображение.
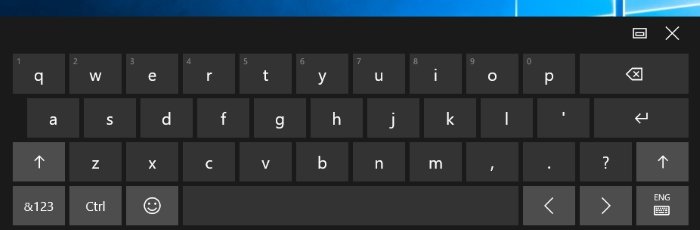
Это сенсорная клавиатура. Вы можете использовать это для ввода букв с помощью сенсорного экрана или планшета для рисования, но мы здесь не для этого! Если вы нажмете кнопку в правом нижнем углу этого окна, появится всплывающее окно. Это всплывающее окно будет содержать значок ручки на листе бумаги. Если вы нажмете на нее, вы включите режим рукописного ввода.
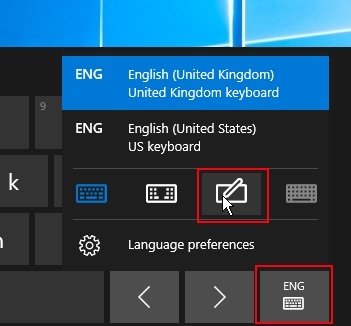
Использование режима рукописного ввода
На этом этапе Windows 10 превратит сенсорную клавиатуру в пустую тонкую коробку. Если вы напишете слова в это поле с помощью мыши, цифрового пера или сенсорного экрана, оно преобразует написанное в текст.
Чтобы использовать этот инструмент для письма в программном обеспечении, сначала нажмите на то, что вы хотите написать. Затем напишите то, что вы хотите ввести, на панели рукописного ввода. Затем Windows покажет вам, что вы написали в выбранном поле. Вы можете нажать стрелку «Удалить», чтобы стереть написанное и начать заново, или клавишу ввода, чтобы подтвердить написанное, например, при использовании поисковой системы.
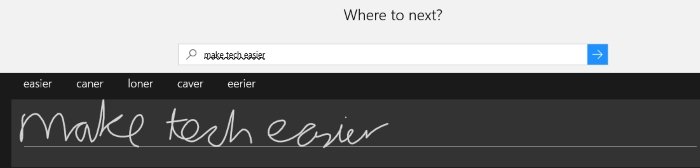
Повышение узнаваемости
Конечно, почерк у всех разный. Вы можете обнаружить, что Windows 10 немного сложно распознать ваш личный стиль. Если у вас возникли проблемы с распознаванием или вы просто хотите предоставить Windows 10 дополнительную информацию о своем почерке, чтобы избежать головной боли в будущем, вы можете научить Windows своему стилю, чтобы она могла лучше понимать, что вы пишете.
Нажмите правой кнопкой мыши кнопку «Пуск» и выберите «Панель управления».
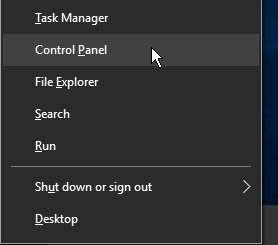 Использование режима рукописного вводам нажмите «Язык». Если вы используете представление по категориям, вам сначала нужно нажать «Часы, язык и регион», чтобы отобразился язык.
Использование режима рукописного вводам нажмите «Язык». Если вы используете представление по категориям, вам сначала нужно нажать «Часы, язык и регион», чтобы отобразился язык.
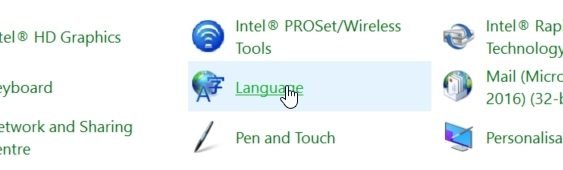
Найдите и нажмите «Параметры» рядом с выбранным языком системы, а затем «Персонализируйте распознавание рукописного ввода».
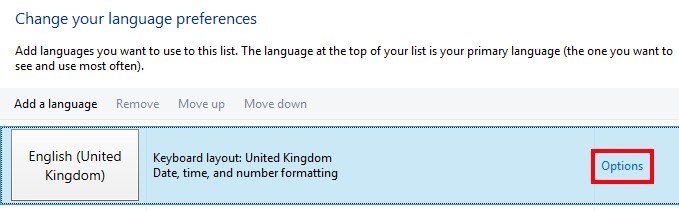
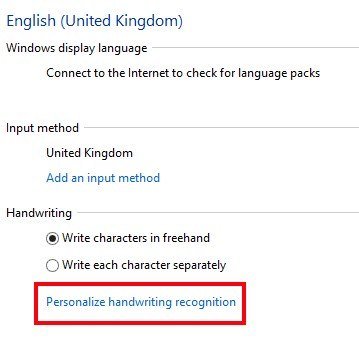
Откроется мастер распознавания рукописного текста.
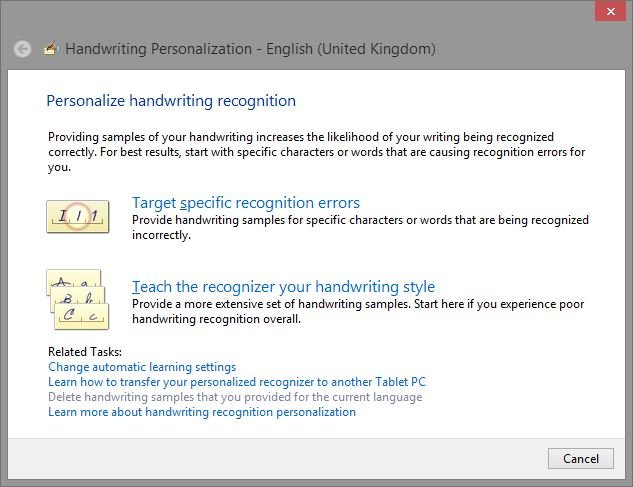
Нацеленность на конкретные ошибки распознавания полезна, если у Windows возникают проблемы с распознаванием определенных слов и букв в вашем стиле. Вы можете указать Windows 10, как писать определенное слово или букву, или помочь ей распознавать символы похожей формы (например, 2, Z и 3).
Начинаем писать
Когда вы не используете мышь и клавиатуру, приятно иметь альтернативный способ ввода текста без необходимости менять оборудование каждый раз, когда вы хотите что-то напечатать. Используя распознавание рукописного ввода, вы можете отказаться от клавиатуры и просто писать то, что хотите, что упрощает навигацию по Windows тем, кто использует инструменты рисования или сенсорные экраны.
Используете ли вы распознавание рукописного ввода в Windows 10? Дайте нам знать ниже в комментариях.


