К сожалению, мы живем в мире, где потребность в безопасных устройствах имеет первостепенное значение. В случае кражи оборудования подтверждение того, что ваши данные будут недоступны, всегда является отличным первым шагом для повышения безопасности. В этой статье мы рассмотрим необходимые шаги для шифрования резервных копий вашего устройства iOS в iTunes и способы шифрования резервных копий macOS в Time Machine.
Как зашифровать новую резервную копию iOS
Зашифрованная резервная копия iOS намного лучше незашифрованной. Зашифрованная резервная копия сохранит пароли, историю из Интернета и данные о фитнесе, которые в противном случае не были бы перенесены. Вот как это сделать.
1. На своем Mac или ПК, на котором вы син
Contents
Как зашифровать новую резервную копию iOS
ройства iOS, запустите iTunes. Если вы обычно создаете резервную копию своего устройства iOS в iCloud, ваши данные уже зашифрованы на серверах Apple.2. После запуска iTunes подключите свое устройство iOS к Mac или ПК.
3. Нажмите на значок iDevice в левом верхнем углу окна рядом с раскрывающимся меню музыки.
![]()
4. Теперь под полем резервных копий выберите «этот компьютер» в качестве места резервного копирования.
5. Установите флажок «Зашифровать резервную копию iPhone».
6. Теперь вам будет предложено создать пароль. Пароль должен быть достаточно простым, чтобы его можно было запомнить, но не настолько простым, чтобы его мог угадать любой, кто получит доступ к вашему компьютеру. Если вы потеряете или забудете этот пароль, его невозможно восстановить! В отличие от паролей, создаваемых и вводимых в онлайн-сервисах, этот пароль остается локальным. Это, конечно, если вы также не установите флажок «Запомнить этот пароль в моей связке ключей». Связка ключей iCloud хранит все пароли, относящиеся к вашим устройствам; таким образом вы сможете получить к нему доступ на любом устройстве, на котором вы вошли в систему с помощью своего Apple ID.
7. Нажмите «Установить пароль».
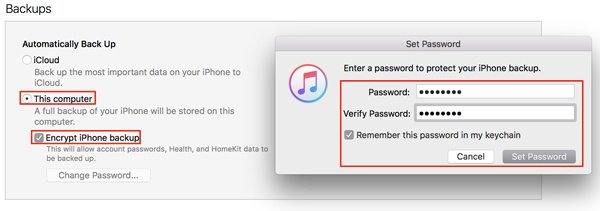
8. Дождитесь завершения резервного копирования и шифрования. Вот и все!
Как проверить, зашифрованы ли предыдущие резервные копии iOS
1. Нажмите iTunes рядом с логотипом Apple в верхнем левом углу экрана и выберите «Настройки». Альтернативный вариант – нажать Command + ,на клавиатуре.
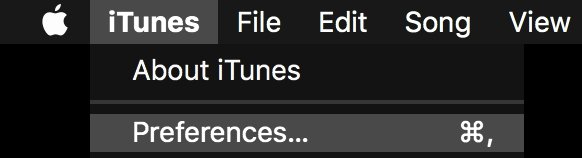
2. Здесь нажмите вкладку «Устройства». Будет представлен список резервных копий.
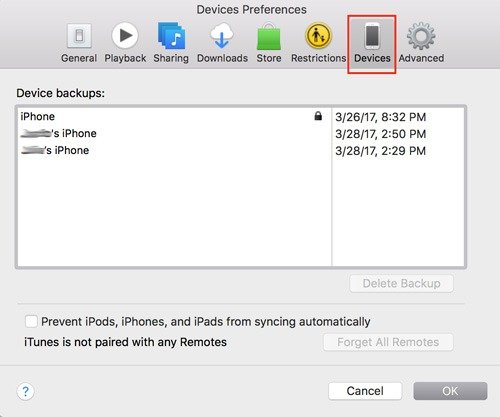
3. Если рядом с именем резервной копии появляется значок замка, это означает, что ваша резервная копия зашифрована. Если нет, выполните предыдущие шаги, чтобы создать новую зашифрованную резервную копию, а затем удалите старую. К сожалению, из-за недавнего обновления iTunes возможность шифрования предыдущей резервной копии была отменена.
Как зашифровать резервные копии Mac
На Mac резервное копирование данных на внешний жесткий диск или AirPort выполняется с помощью Apple Time Machine.
1. Запустите Time Machine, которую можно найти в папке «Другое» панели запуска.
2. В настройках Time Machine выберите диск, на котором вы хотите создать резервную копию своих данных. Также убедитесь, что диск подключен и подключен к сети, иначе он не появится в списке дисков.
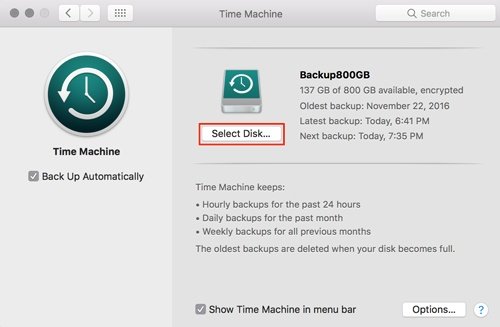
3. Установите флажок «Шифровать резервные копии».
Как проверить, зашифрованы ли предыдущие резервные копии iOSs-mac-time-machine-encrypt-disk.jpg" alt="шифровать-ios-mac-time-machine-encrypt-disk">
4. Опять же, обязательно создайте надежный, но запоминающийся пароль. Опять же, эти пароли невозможно восстановить!
Вот и все! Ваше шифрование начнется. Однако это может занять серьезное время. По моему опыту, шифрование диска емкостью 1 ТБ заняло в общей сложности около двух с половиной часов. Чем больше у вас данных, тем дольше займет этот процесс.
Выводы и последние мысли
Какие еще советы вы можете дать, чтобы защитить свои данные от потенциальной кражи? Дайте нам знать об этом в комментариях. Наконец, сообщите нам, если у вас возникнут проблемы с настройкой шифрования резервных копий iOS или Mac.


