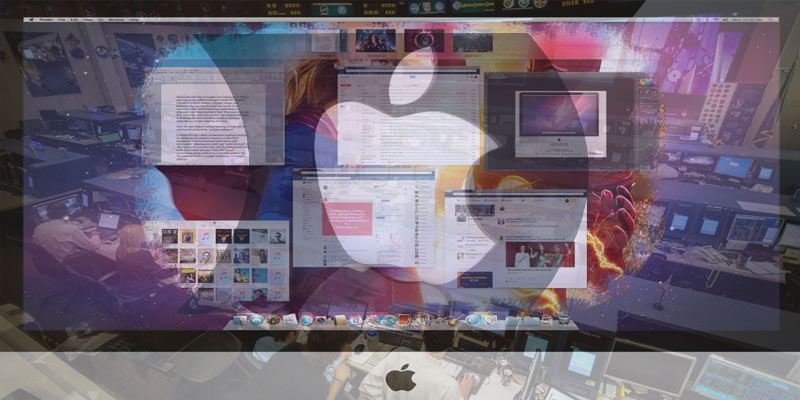Mission Control в Mac OS X — это исключительно полезная функция, которая очень хорошо подходит для многозадачной работы с несколькими приложениями, и все это в пределах небольшого размера одного монитора. В этой статье мы покажем различные способы настройки и освоения Mission Control, чтобы он работал хорошо для вас и повышал вашу производительность.
Настройка управления полетами
1. На Mac откройте «Системные настройки ->Управление полетами».
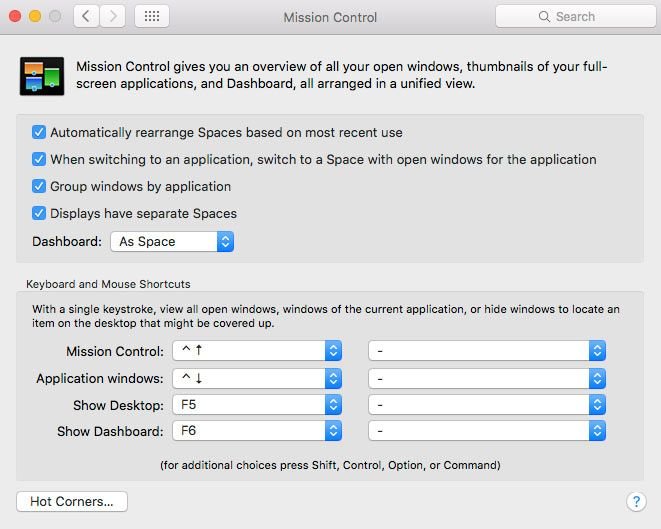
Contents
Настройка управления полетами
у для Mission Control.">2. Установите флажок «Группировать окна по приложениям». Это поможет вам увидеть, какие похожие приложения следует отправлять на собственный рабочий стол.
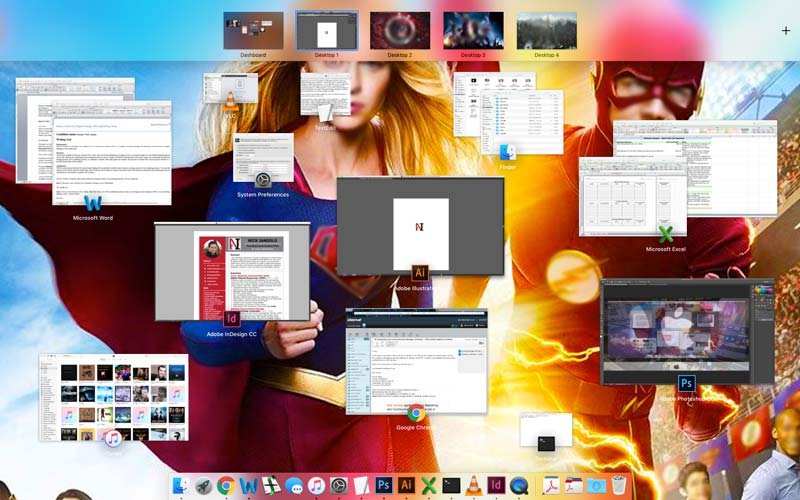
3. Также выберите вариант «В пространстве» для виджетов панели управления (например, «Погода», «Калькулятор», «Конвертер единиц измерения», «Фильмы» и т. д.).
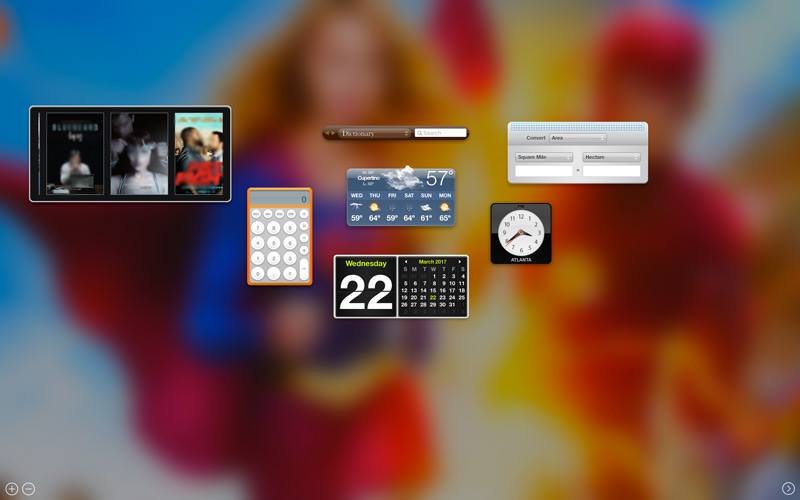
4. Наконец, если вы используете старый настольный компьютер или ноутбук Mac, вам нужно назначить функциональные клавиши «F5» и «F6» командам «Показать рабочий стол» и «Показать панель мониторинга». Таким образом, «F3» вызывает Mission Control (альтернативно используйте комбинацию клавиш «Control + стрелка вверх»), «F4» вызывает Launch Pad (способ организации ваших приложений в стиле iOS), «F5» вызывает рабочий стол (без окна приложений, что позволяет вам быстро увидеть, какие файлы и папки вы там храните), а нажатие клавиши F6 открывает панель управления для доступа к полезным вышеупомянутым виджетам.
Настройка рабочих столов
Теперь, когда вы настроили настройки Mission Control для оптимального использования, пришло время создать несколько рабочих столов для создания рабочих пространств для конкретных функций, чтобы улучшить ваш рабочий процесс.
Типичная схема может выглядеть следующим образом:
- Рабочий стол №1 – рабочее пространство для продуктивной работы (например, Adobe Photoshop или MS Word).
- Рабочий стол №2 – рабочее пространство для связи (например, Mac Mail или GMail)
- Компьютер 3 – рабочая область в социальных сетях (например, Facebook, Twitter и т. д.)
- Рабочий стол № 4 – рабочее пространство для развлечений (например, iTunes или Spotify)
1. Нажмите «Control + Стрелка вверх» или «F3».
2. Нажмите символ «+» в правом верхнем углу экрана, чтобы добавить дополнительные рабочие столы.
3. У Dashboard будет собственный рабочий стол, а также любое текущее приложение, над которым вы работаете в момент вызова Mission Control.
4. Используйте «Control + стрелка вправо», чтобы перейти на рабочий стол №2. Щелкните правой кнопкой мыши и выберите «Изменить фон рабочего стола». Сделайте это для всех своих рабочих столов, чтобы визуально знать, на каком рабочем столе (и назначенных им приложениях) вы находитесь.
Назначать приложения на свои рабочие столы
1. Вернитесь на рабочий стол
Настройка рабочих столов
о».2. Запустите все приложения, которые вы хотите использовать, например. Photoshop, Google Chrome, Mac Mail или веб-клиент электронной почты, iTunes, Spotify.
3. Повторно включите Mission Control, нажав Control + Стрелка вверх или F3.
4. Перетащите каждое приложение на отдельный рабочий стол. Например: Photoshop на рабочем столе № 1, Facebook на рабочем столе № 2, Mail на рабочем столе № 3 и iTunes на рабочем столе № 4. Затем выберите любой рабочий стол, который вы хотите использовать.
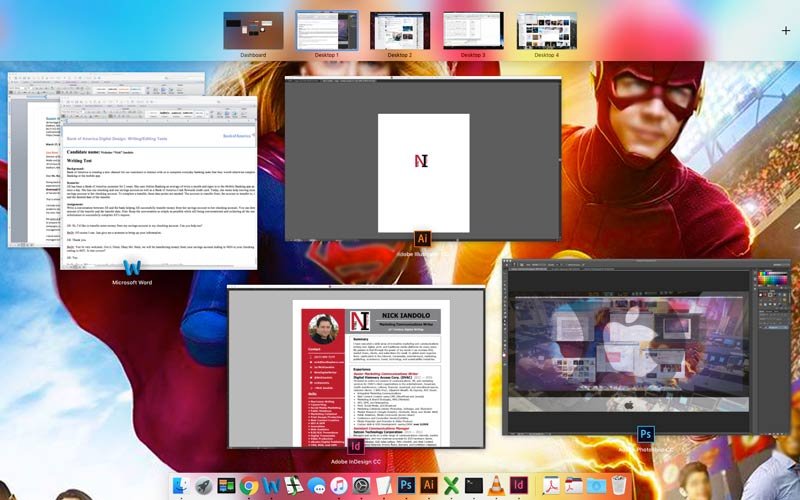
5. Используйте «Control + Стрелка вправо» и «Control + Стрелка влево», чтобы очень быстро переключаться между рабочими столами.
Используйте MC в замедленной съемке
1. Удерживайте клавишу «Shift» при вызове функциональных клавиш «F3», «F4» и «F5». Это заставит ваши экраны двигаться замедленно (включая переход между Mission Control, Launch Pad и Dashboard). Это может быть полезно, если у вас запущено много приложений, и вам нужно притормозить и посмотреть, что вам действительно нужно.
Заключение
Вы обнаружите это, когда начнете работать таким образом: назначать приложениям их собственные рабочие столы, переключаться между рабочими столами при работе от одного приложения к другому, использовать быстрые и полезные виджеты, такие как Конвертер единиц измерения или Словарь на информационной панели, или находить приложения. вам нужны самые функциональные возможности Launch Pad — все это становится вашей второй натурой, делая ваш рабочий процесс невероятно эффективным.
И есть дополнительные преимущества, например, когда ваш начальник появляется из-за угла, пока вы бездельничаете на Facebook, расположенном на рабочем столе №3. Вы можете мгновенно нажать «Control + Стрелка влево» (дважды), и вы вернетесь в Photoshop, редактируя фоновое изображение для рекламного баннера, над которым вы должны работать. И они никогда не станут мудрее. Миссия выполнена!