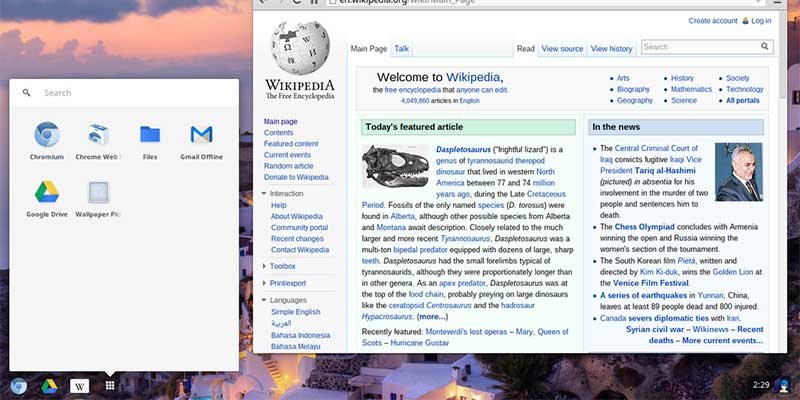В жизни каждого ноутбука наступает момент, когда его лучшие дни позади, и то, что когда-то было вашим любимым компьютерным оборудованием, становится обузой: его жесткий диск стареет и переходит в состояние постоянного шума при загрузке, с даже анимация в Windows 10 требует ресурсов.
Если ваш старый ноутбук (или другой компьютер, если уж на то пошло) достигает этой стадии, то лучший способ дать ему новую жизнь — это перевести его на сверхлегкую и быструю ОС Chromium (по сути, то же самое). такая вещь, как ChromeOS, которую можно найти на Chromebook). Это можно сделать с помощью CloudReady, версии Chromium OS, позволяющей превратить ваше устройство в Chromebook.
Примечание : обратите внимание, что разработчик CloudReady Neverware рекомендует использовать для этого флэш-диск емкостью 8 или 16 ГБ (не указано, почему), и если вы хотите установить его на жестком диске, а не загружаться с USB, рекомендуется внести ваш компьютер в список поддерживаемых устройствNeverware.
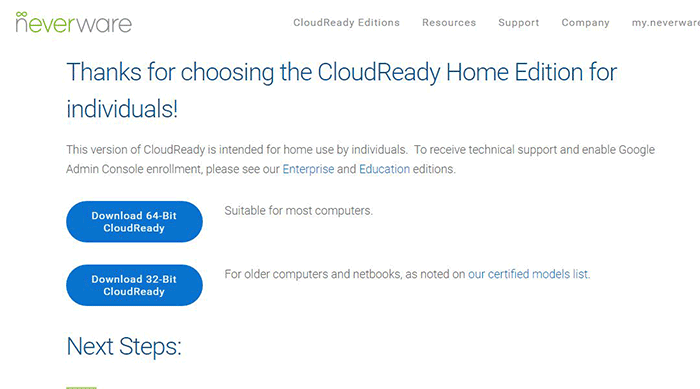
Во-первых, скачать CloudReady бесплатно с официального сайта, выбрав 32-битную или 64-битную версию в зависимости от обстоятельств. Затем распакуйте zip-файл в любую папку, в которую вы его загрузили.
Загрузите Утилита восстановления Chromebook из интернет-магазина Chrome, затем на странице приложений Chrome запустите приложение под названием «Восстановление».
В инструменте восстановления продолжайте следовать инструкциям, пока не дойдете до экрана «Определите свой Chromebook», где вам нужно щелкнуть значок шестеренки в правом верхнем углу и выбрать «Использовать локальный образ». Выберите флэш-накопитель, на котором вы хотите создать образ CloudReady (помните, его объем должен быть 8 ГБ или 16 ГБ), затем нажмите «Продолжить».
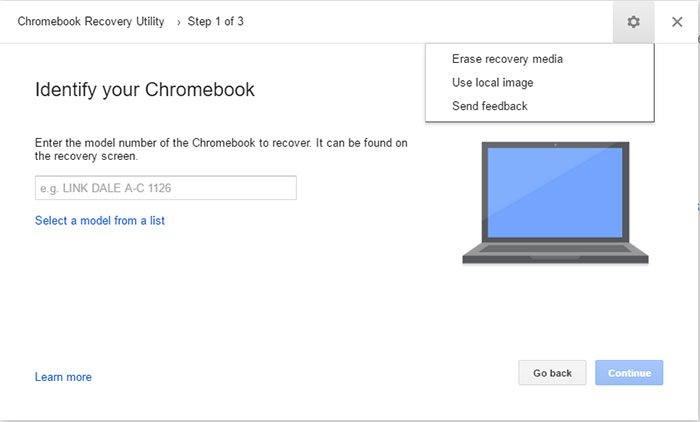
Создание образа восстановления может занять некоторое время. После этого извлеките флэш-накопитель и вставьте его в компьютер, на который вы хотите установить CloudReady. Включите компьютер, несколько раз нажимая F12 (это может быть F1, F10 или другая кнопка «F» в зависимости от вашего ПК), затем на экране загрузки выберите USB-накопитель с CloudReady.
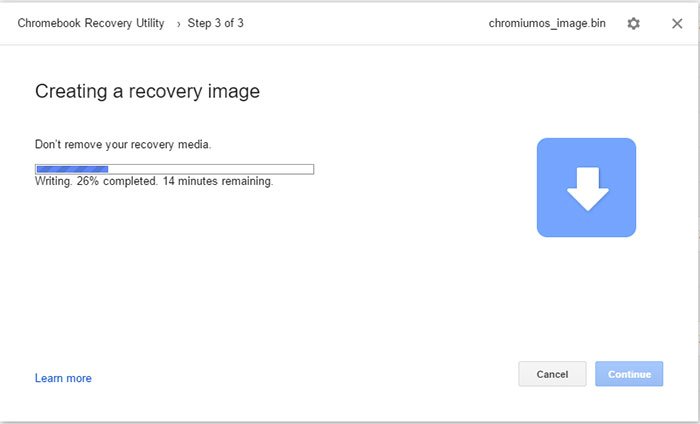
Через некоторое время CloudReady должен загрузиться, и вам будет предложено ввести вашу информацию, включая данные вашей учетной записи Google. Сделайте все это, и в конечном итоге вы попадете на рабочий стол CloudReady.
Здесь вы можете либо продолжить использовать CloudReady с USB-накопителя, либо попробовать установить его на жесткий диск либо в качестве единственной ОС (при этом все ваши предыдущие данные будут удалены), либо в качестве ОС с двойной загрузкой, где вы можете выбрать, загружаться ли в CloudReady или Windows.
Чтобы перейти к экрану установки, перезагрузите компьютер и снова загрузитесь в CloudReady, на этот раз безвхода в свою учетную запись Google. Вместо этого на экране входа щелкните центр уведомлений в правом нижнем углу CloudReady, а затем нажмите «Установить CloudReady». Выберите, хотите ли вы, чтобы это была ваша единственная ОС или вы хотите использовать двойную загрузку, и следуйте инструкциям.
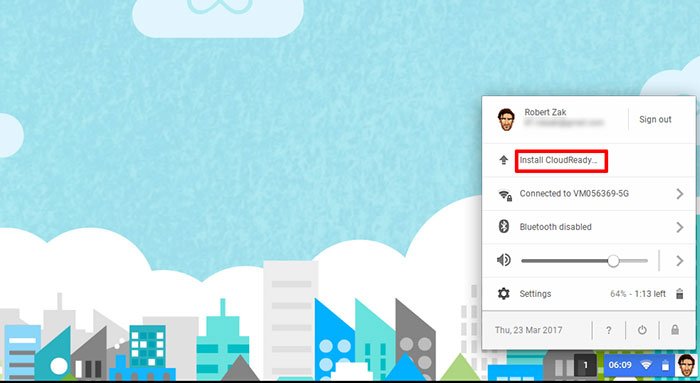
Заключение
CloudReady — отличная альтернатива Windows, которая особенно полезна, когда ваш компьютер начинает тормозить. Мне также нравится загружаться в CloudReady, когда я просто хочу быстро написать текст или просмотреть веб-страницы, оставляя Windows для более напряженных задач, таких как игры и Photoshop (что вам будет сложно сделать в CloudReady). Еще раз подчеркиваю, что перед установкой вам необходимо убедиться, что ваш компьютер находится в списке сертифицированных устройств CloudReady. Если вы не уверены, просто загрузите его с USB-накопителя.