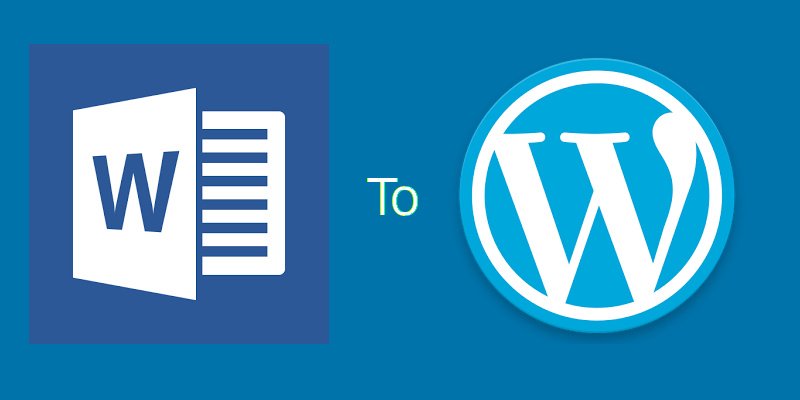Microsoft Word — не лучший инструмент для создания документов, удобных для Интернета, из-за беспорядочного HTML-кода, который он создает. То же самое относится и к Google Docs и другим программам обработки текстов. Несмотря на это, многие люди предпочитают использовать его при создании контента для Интернета, возможно, потому, что у него больше функций, чем у стандартного визуального редактора WordPress, который довольно ограничен для определенных рабочих процессов.
К сожалению, во многих случаях форматирование ваших документов может нарушиться при попытке скопировать и вставить их из Word в редактор WordPress. Однако есть способы обойти это.
Вставка в виде обычного текста
Если ваш документ Word не вставляется в WordPress корректно, вы можете попробовать вставить его как обычный текст, при этом все форматирование будет удалено.
Для этого перейдите на вкладку «Текст», выделенную ниже, и вставьте туда свой документ. После этого вы можете вернуться на вкладку «Визуальные элементы», чтобы правильно отформатировать документы перед публикацией.

Изображения невозможно скопировать и вставить непосредственно из Word, поэтому вам придется вручную загружать любые изображения, используемые в документе.
Использование плагина
Как и следовало ожидать, существует немало плагинов, которые сделают процесс переноса статей из Microsoft Word простым.
Один из плагинов — Конвертер Mammoth .docx , который работает с документами, сохраненными в формате.docx. Вы можете установить его, перейдя в «Плагины ->Добавить новый» и введя «Mammoth» в качестве поискового запроса.
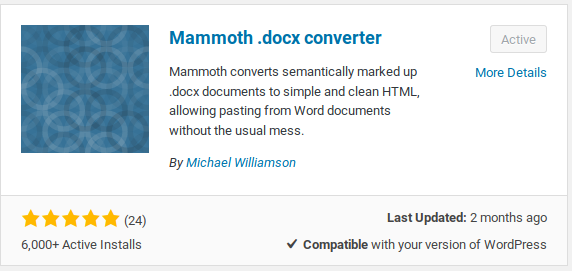
При активации создайте новую публикацию, выбрав «Сообщения ->Добавить новую». Метабокс плагина находится где-то под редактором WordPress.
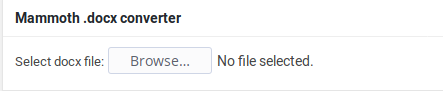
Все, что вам нужно сделать, это выбрать документ.docx, нажав кнопку «Обзор», после чего откроется средство выбора файлов в вашей операционной системе.
После того как вы выберете файл, вам будут предложены три варианта. На вкладке «Визуальные» показано, как будет выглядеть документ, если вы импортируете его в WordPress.
Если вы предпочитаете просматривать HTML-код, созданный плагином, вы можете сделать это, переключившись на вкладку HTML. На вкладке сообщений будут отображаться ошибки, если таковые возникли во время конвертации.
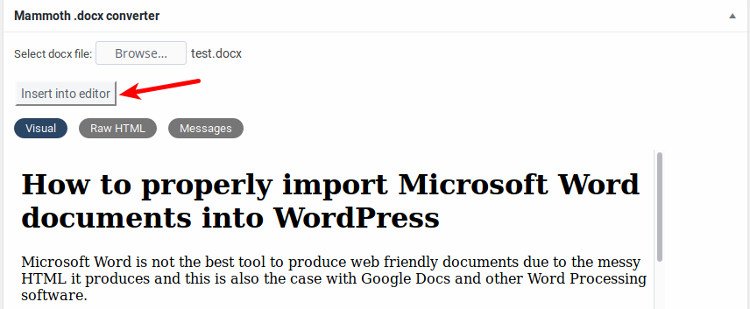
Если вас устраивает внешний вид публикации и если форматирование в порядке, нажмите кнопку «Вставить в редактор», чтобы импортировать публикацию в редактор WordPress.
Подведем итоги
Как я уже упоминал ранее, текстовые процессоры не являются лучшими инструментами для веб-публикаций. Если вы настаиваете на его использовании для создания контента, советы из этой статьи помогут вам без труда импортировать документы в WordPress.
Чтобы сэкономить ваше время, я рекомендую вам попробовать использовать уценка для форматирования документов и экспорта их в HTML для прямого копирования и вставки в WordPress.
Какие еще методы вы считаете эффективными для импорта документов MS Word в WordPress? Расскажите нам об этом в комментариях ниже.