Вы когда-нибудь хотели создать собственный домашний кинотеатр? Если да, то это руководство для вас! В этой статье мы рассмотрим, как настроить домашнюю развлекательную систему на базе OpenELEC и Kodi. Мы расскажем, как сделать установочный носитель, на каких устройствах можно запускать программное обеспечение, как его установить и все остальное, что нужно знать!
Выбор устройства
Перед настройкой программного обеспечения в медиацентре вам необходимо выбрать устройство. OpenELEC поддерживает множество устройств. От обычных настольных компьютеров и ноутбуков до Raspberry Pi 2/3 и т. д. Выбрав устройство, подумайте, как вы будете получать д
Contents
Выбор устройства
теме OpenELEC и подготовите их к использованию.Примечание. поскольку OpenELEC основан на Kodi, существует множество способов загрузки воспроизводимых носителей (сетевые ресурсы Samba, внешние устройства и т. д.).
Создание установочного диска
Для установочного диска OpenELEC требуется USB-накопитель емкостью не менее 1 ГБ. Это единственный способ установить программное обеспечение, поскольку разработчики в настоящее время не распространяют ISO-файл. Вместо этого необходимо создать необработанный файл IMG. Выберите ссылку, соответствующую вашему устройству, и скачать необработанный образ диска. Загрузив изображение, откройте терминал и используйте команду для извлечения данных из архива.
В Linux/macOS
cd ~/Downloads gunzip -d OpenELEC*.img.gzСоздание установочного диска>
Загрузите 7zip , установите его, а затем распакуйте архив.
После извлечения необработанного файла.IMG загрузите инструмент создания USB-диска Etcherи следуйте инструкциям на странице, чтобы установить его и создать USB-диск.
Примечание для пользователей Raspberry Pi: Etcher также поддерживает запись на SD-карты.
Установка OpenELEC
Процесс установки OpenELEC, вероятно, является одной из самых простых в установке операционных систем. Для начала подключите USB-устройство и настройте его для загрузки с USB-накопителя. У некоторых это можно сделать, нажав клавишу DEL или F2. Однако, поскольку все BIOS разные, лучше всего заглянуть в руководство и выяснить это.
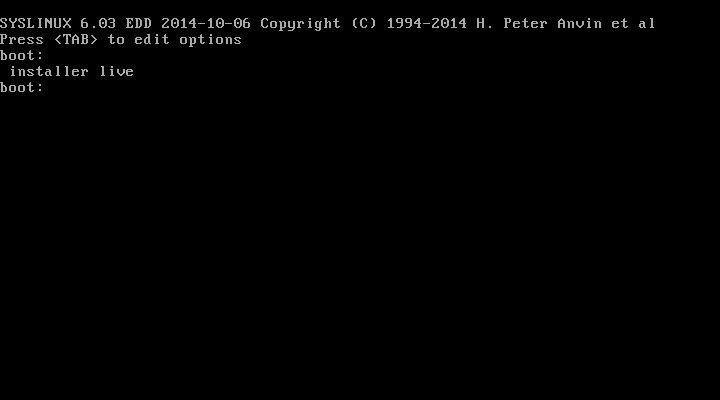
Войдя в BIOS, настройте его для прямой загрузки с USB-накопителя. Это позволит компьютеру загрузить диск, после чего вы попадете на экран загрузки Syslinux. Введите «установщик» в командной строке, затем нажмите клавишу Enter.
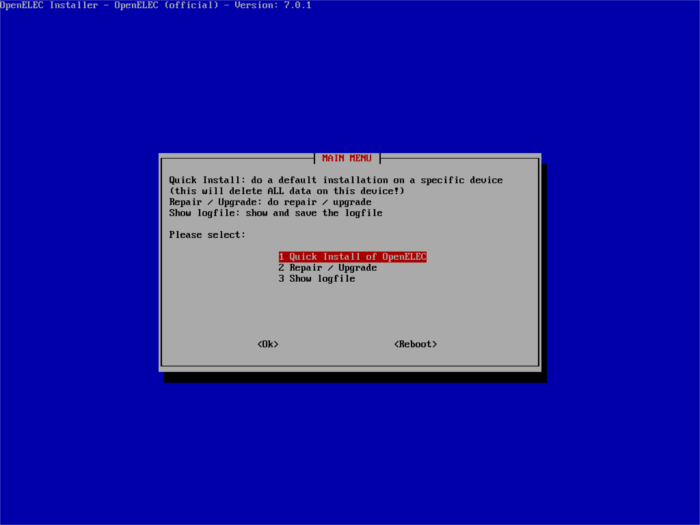
По умолчанию выбран вариант быстрой установки. Нажмите Enter, чтобы начать установку. Программа установки переместится на страницу выбора диска. Выберите жесткий диск, на который должен быть установлен OpenELEC, затем нажмите клавишу Enter, чтобы начать процесс установки.
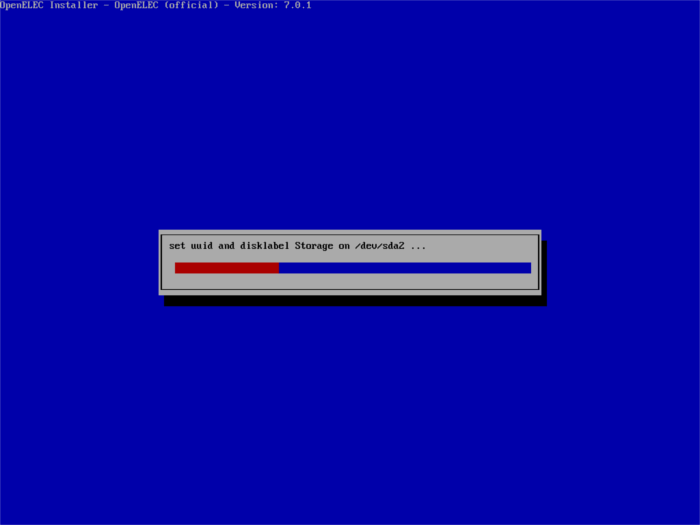
После этого перезагрузите систему и загрузите OpenELEC.
Настройка OpenELEC
Установка OpenELECntist.ru/wp-content/uploads/2024/05/openelec-wireless-network-setup.jpg" alt="openelec-настройка-беспроводной сети">
При первой загрузке пользователь должен настроить несколько вещей. Если ваше устройство медиацентра оснащено беспроводной сетевой картой, OpenELEC предложит пользователю подключить его к беспроводной точке доступа. Выберите сеть из списка и введите код доступа.
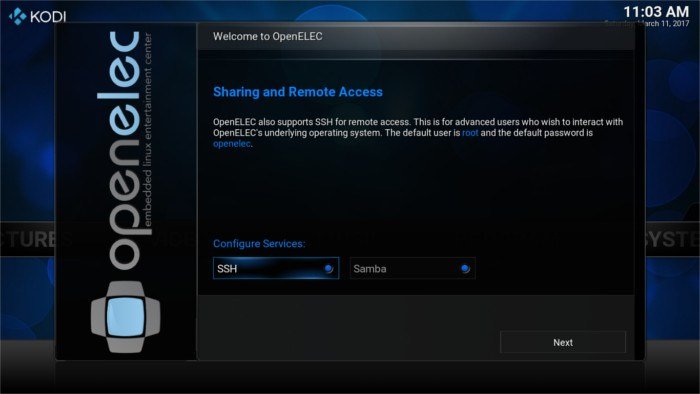
На следующем экране «Добро пожаловать в OpenELEC» пользователь должен настроить различные параметры общего доступа (SSH и Samba). Рекомендуется включить эти настройки, так как это облегчит удаленную передачу мультимедийных файлов, а также позволит получить доступ к командной строке.
Добавление мультимедиа
Чтобы добавить медиафайлы в OpenElec (Kodi), сначала выберите раздел, в который вы хотите добавить медиафайлы. Добавление мультимедиа для фотографий, музыки и т. д. – это тот же процесс. В этом руководстве мы сосредоточимся на добавлении видео.
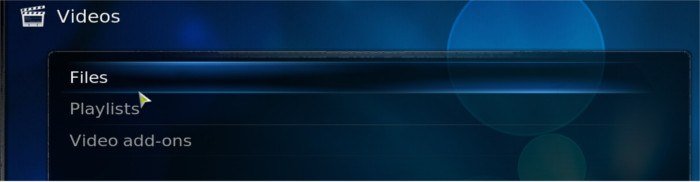
Нажмите кнопку «Видео» на главном экране, чтобы перейти в область видео. Выберите опцию «Файлы». На следующей странице нажмите «Добавить видео…». Пользователь перейдет на экран добавления мультимедиа Kodi. Отсюда можно добавлять новые медиа-источники (как внутренние, так и внешние).
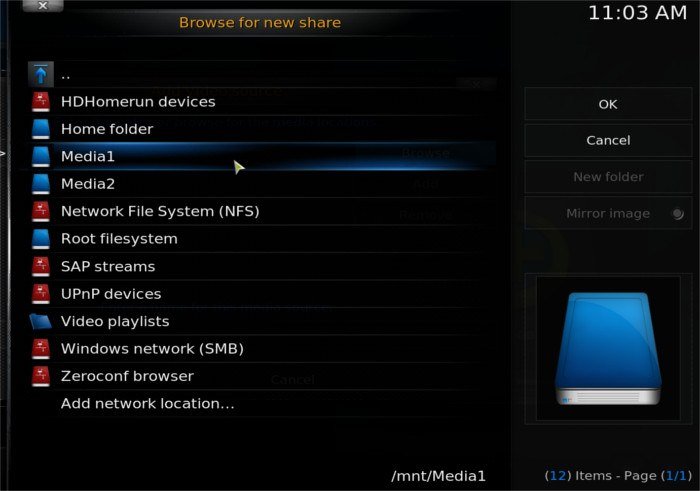
OpenELEC автоматически монтирует внешние устройства (например, USB, DVD-диски с данными и т. д.), и их можно добавить, выбрав точку монтирования папки. Обычно эти устройства помещаются в каталог «/run». Либо вернитесь на страницу, где вы нажали «Добавить видео…», и нажмите там на устройство. Любое внешнее устройство, включая DVD/CD, будет отображаться там, и
Настройка OpenELEC
прямой доступ. Это хороший вариант для тех, кто не понимает, как найти точки монтирования.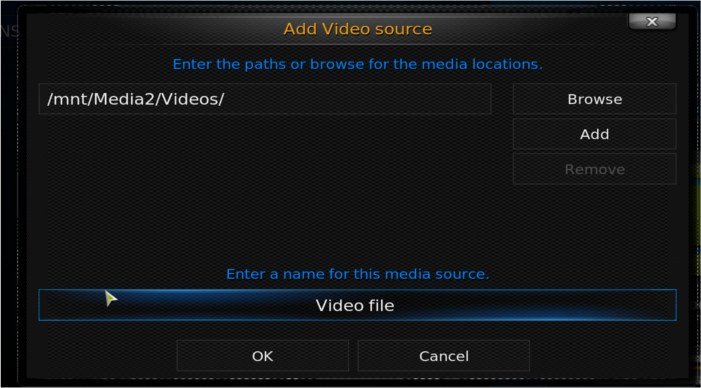
Теперь, когда устройство выбрано в Kodi, интерфейс предложит пользователю просмотреть отдельный каталог на устройстве с медиафайлами с помощью инструмента браузера файлов медиацентра. Как только каталог, в котором хранятся файлы, будет найден, добавьте его, дайте каталогу имя и нажмите кнопку ОК, чтобы сохранить его.
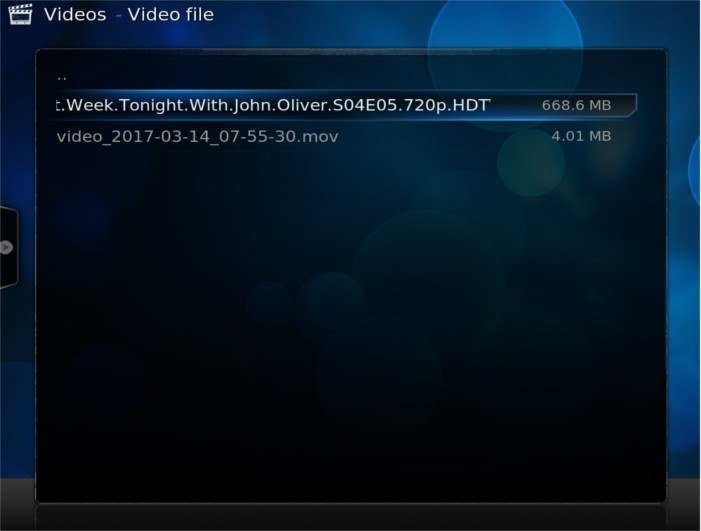
Когда пользователь просматривает раздел «Видео», он видит кликабельную папку, в которой отображаются медиафайлы, добавленные с внешнего устройства. Эти папки можно легко воспроизвести в системе.
Использование OpenElec
Когда пользователь войдет в систему, он увидит «главный экран». На этом главном экране есть несколько разделов, на которые пользователь может нажать и перейти: «Изображения», «Видео», «Музыка», «Программы» и т. д. При наведении курсора на любой из этих разделов появляются подразделы. Например, при наведении на «Изображения» появляются подразделы «Файлы» и «Дополнения».
Добавление мультимедиаopenelec-navigation-bar.jpg" alt="openelec-навигационная панель">
Если пользователь нажимает на один из подразделов раздела, например «Дополнения», появляется окно выбора дополнений Kodi. Этот установщик позволит пользователям либо искать новые надстройки для установки в отношении этого подраздела (например, надстройки, связанные с изображениями и т. д.), либо запускать существующие надстройки, связанные с изображениями, которые уже есть в системе.
Кроме того, нажатие на подраздел «Файлы» любого раздела (например, «Видео») приведет пользователя непосредственно к любым доступным файлам в этом разделе.
Настройки системы
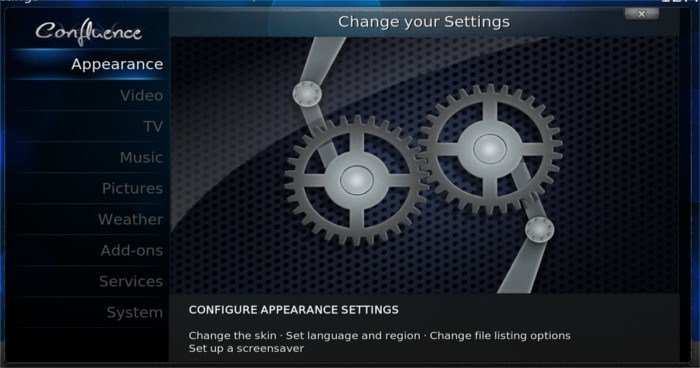
Kodi имеет обширную область настроек. Чтобы перейти к настройкам, наведите указатель мыши вправо, селектор меню прокрутится вправо и отобразит «Система». Нажмите на нее, чтобы открыть область глобальных настроек системы.
Любая настройка может быть модифицирована и изменена пользователем, от установки дополнений из Kodi-репозитория до активации различных сервисов, до изменения темы и даже погоды. Чтобы выйти из области настроек и вернуться на главный экран, нажмите значок «домой» в правом нижнем углу.
Заключение
Установив и настроив OpenELEC, вы можете использовать свою собственную систему домашнего кинотеатра на базе Linux. Из всех дистрибутивов Linux для домашнего кинотеатра этот является наиболее удобным для пользователя. Имейте в виду, что, хотя эта операционная система известна как OpenELEC, она работает под управлением Kodi и совместима со всеми различными надстройками, инструментами и программами Kodi.


