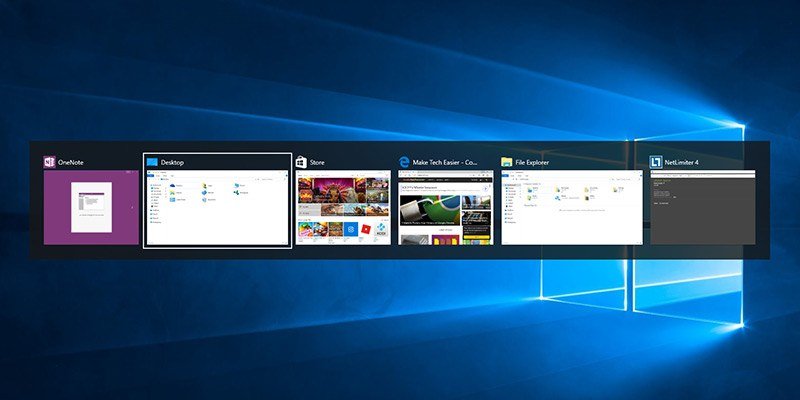Одной из лучших и наиболее полезных функций практически каждой операционной системы является сочетание клавиш «Alt + Tab». Это удобное сочетание клавиш впервые появилось в Windows 3.0. С тех пор это сочетание клавиш широко используется для переключения между несколькими приложениями без использования мыши. Когда вы используете это сочетание клавиш в Windows 10, все открытые окна будут отображаться в формате сетки с прозрачным фоном, что позволит вам выбрать, на какое окно вы хотите переключиться.
Настройка прозрачности по умолчанию выглядит по большей части довольно хорошо. Однако если вы хотите изменить прозрачность фона, вы можете сделать это за несколько шагов. Вот как изменить прозрачность Alt-Tab в Windows 10.
Изменить прозрачность Alt-Tab в Windows 10
Примечание, прежде чем вносить какие-либо изменения, убедитесь, что у вас хороший резервная копия реестра Windows . Это поможет вам восстановить систему Windows в случае чего.
Чтобы изменить прозрачность сетки Alt-Tab в Windows 10, найдите regeditв меню «Пуск» и щелкните его, чтобы открыть редактор реестра Windows.
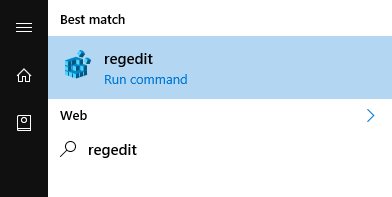
После открытия редактора реестра Windows перейдите в следующую папку:
HKEY_CURRENT_USER\SOFTWARE\Microsoft\Windows\CurrentVersion\Explorer\
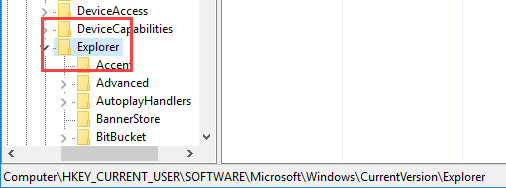
Теперь нам нужно создать новый ключ. Для этого щелкните правой кнопкой мыши ключ «Проводник» и выберите параметр «Новый», а затем «Ключ».
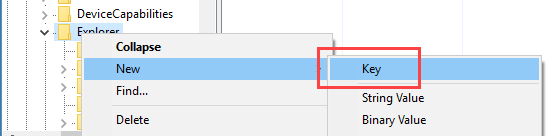
Назовите клавишу MultitaskingViewи нажмите кнопку Enter, чтобы подтвердить имя.
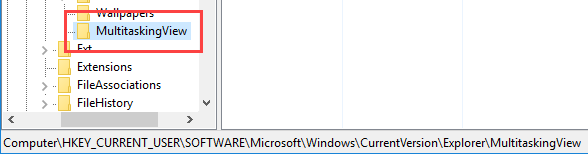
После создания ключа нам нужно создать еще один ключ. Снова щелкните правой кнопкой мыши только что созданный ключ и выберите параметр «Новый ->Ключ».
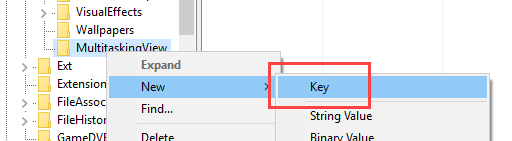
Назовите новый ключ AltTabViewHostи нажмите кнопку Enter.
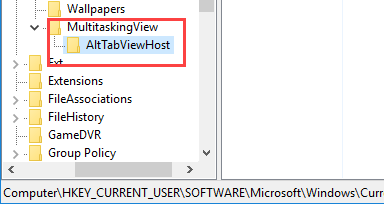
Выберите только что созданный ключ, щелкните правой кнопкой мыши на правой панели и выберите параметр «Новый», а затем «Значение DWORD (32-разрядное)».
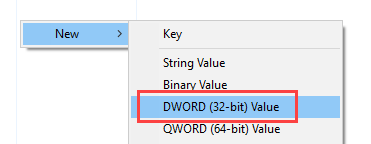
Вышеупомянутое действие создаст новое пустое значение. Назовите новое значение DWORD как Grid_backgroundPercentи нажмите кнопку Enter.
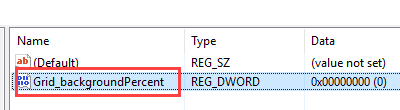
По умолчанию значение DWORD будет иметь значение «0», что просто означает, что фон альтернативной вкладки будет полностью прозрачным.
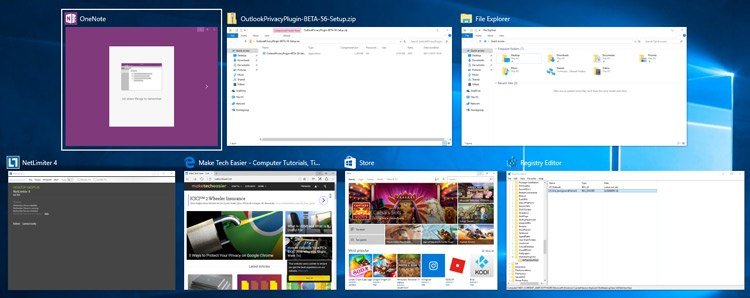
Если вы хотите, чтобы фон alt-tab был полностью сплошным и непрозрачным, нам нужно изменить данные значения. Для этого дважды щелкните значение DWORD, чтобы открыть окно «Редактировать значение». Введите значение «100» и нажмите кнопку «ОК», чтобы сохранить изменения.
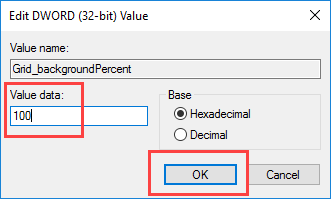
После внесения изменений не забудьте перезагрузить или повторно войти в систему, чтобы убедиться, что изменения вступили в силу. С этого момента фон Alt-Tab будет полностью сплошным.
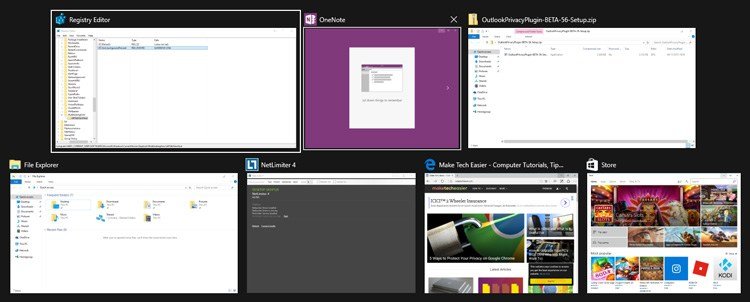
Как видно из введенных значений, «0» означает полную прозрачность, а «100» — отсутствие прозрачности. то есть сплошной фон. Таким образом, чтобы увеличить или уменьшить прозрачность, все, что нам нужно сделать, это использовать значение от 0 до 100. Например, если я использую 50 в качестве данных значения, прозрачность 50% будет применена к фону Alt-Tab.
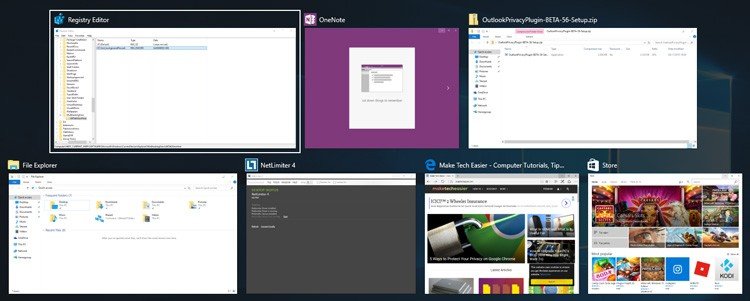
Чтобы восстановить прозрачность по умолчанию, просто удалите вновь созданное значение DWORD.
Оставьте комментарий ниже и поделитесь своими мыслями и опытом об использовании этого метода для изменения прозрачности фона Alt-Tab в Windows 10.