Хорошая стратегия резервного копирования важна для любого пользователя компьютера. Хотя большинство пользователей Mac предпочитают простые встроенные инструменты резервного копирования, такие как Time Machine, опытные пользователи могут захотеть создать загрузочную резервную копию в рамках своего обычного рабочего процесса резервного копирования.
Загрузочная резервная копия — это то, на что она похожа: резервная копия, которую вы можете использовать для загрузки и работы вашего компьютера. Если жесткий диск вашего компьютера поврежден, загрузочная резервная копия — это вторая копия, которую вы можете использовать для продолжения работы. Это также позволяет при необходимости запускать ваш собственный компьютер с других компьютеров Mac. Вы также можете извлечь отдельные файлы из загрузочной резервной копии. Благодаря этому создается подробная и всеобъемлющая резервная копия вашего компьютера на одном диске.
Загрузить Carbon Copy Cloner
Прежде чем мы сможем создать загрузочный клон, нам нужно загрузить некоторое программное обеспечение. Хотя существует несколько различных утилит, позволяющих создать загрузочный клон, Carbon Copy Cloner (CCC) прост в использовании и имеет долгосрочный пробный режим.
1. Скачать Carbon Copy Cloner с сайта разработчика.
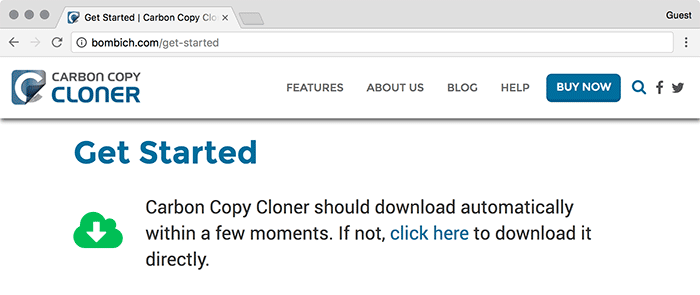
2. Найдите и распакуйте загруженный ZIP-файл в папку «Загрузки».
Contents
Загрузить Carbon Copy Cloner
st.ru/wp-content/uploads/2024/05/carbon-copy-cloner-create-bootable-clone-macos-install-2.png" alt="Carbon-копия-клонер-создать-загрузочный-клон-Macos-установить-2">3. Дважды щелкните приложение Carbon Copy Cloner.
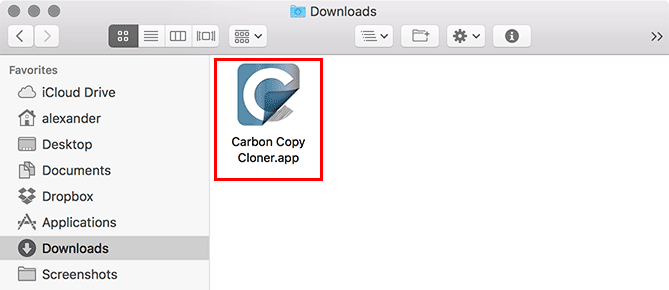
4. При появлении запроса нажмите «Переместить в папку приложений».
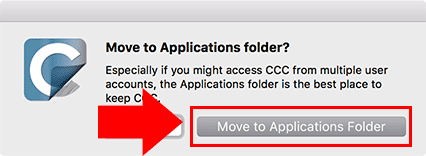
Создание загрузочного клона с помощью Carbon Copy Cloner
После того, как вы переместили Carbon Copy Cloner в папку «Приложения», приложение откроется автоматически. Ниже вы увидите главный экран.
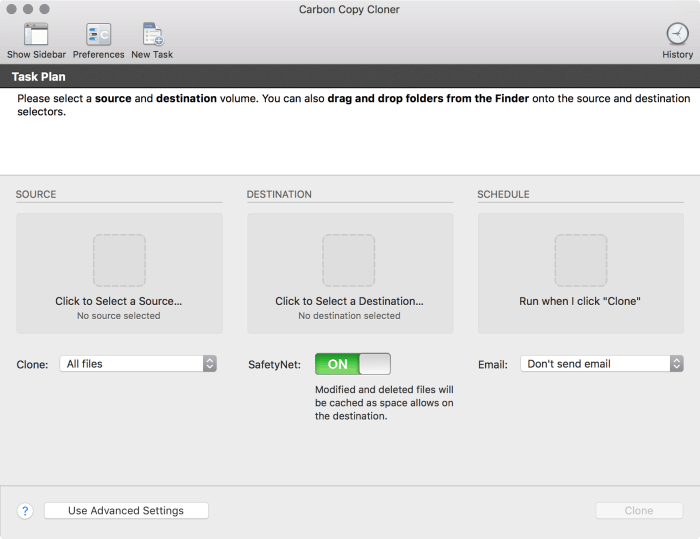
1. Нажмите на панель «Источник» и выберите загрузочный диск. По умолчанию он будет называться «Macintosh HD».
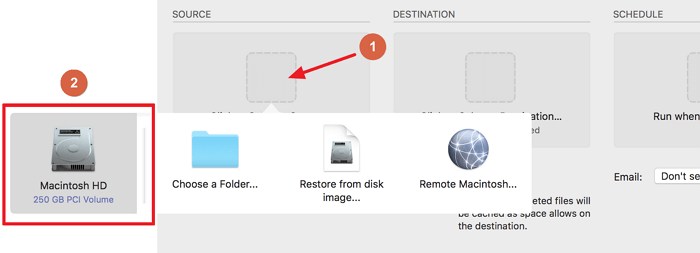
2. Нажмите на панель назначения и выберите жесткий диск, который вы хотите использовать в качестве места назначения. В данном случае я выбрал внешний USB-накопитель с именем «Southern Reach».
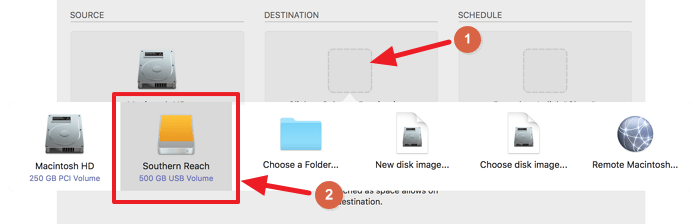
Вы можете использовать любой жесткий диск, который можно подключить к вашему компьютеру, при условии, что он достаточно велик, чтобы вместить все данные с вашего загрузочного диска. Этот жесткий диск должен быть в формате HFS+, который является стандартным форматом жесткого диска Mac. Чтобы снизить вероятность возникновения проблем или ошибок, используйте только что отформатированный и пуст
Создание загрузочного клона с помощью Carbon Copy Cloner
ск, вы можете нажать кнопку «Клонировать» в правом нижнем углу.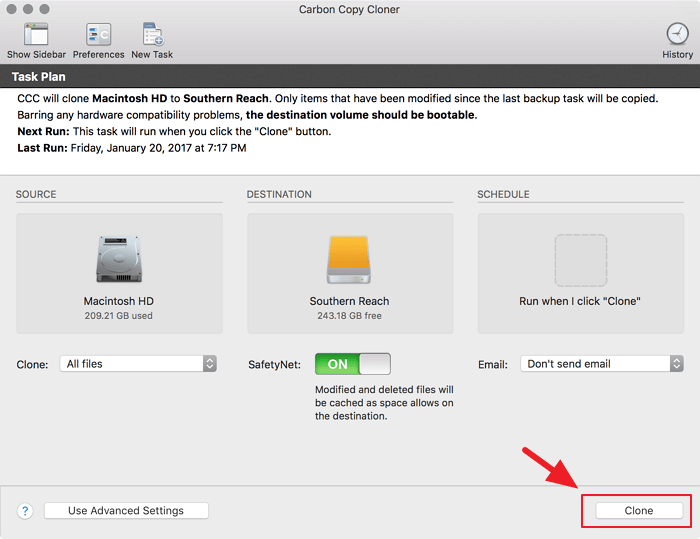
4. Если вы запускаете Carbon Copy Cloner впервые, вам будет предложено установить вспомогательный инструмент Carbon Copy Cloner. Вам нужно будет ввести пароль администратора и нажать кнопку «Установить помощник».
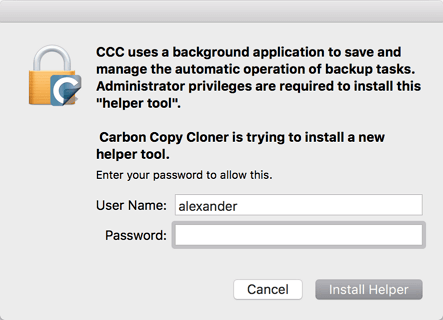
5. Начнется процесс клонирования. Во время выполнения задачи клонирования вверху вы увидите синюю строку меню и индикатор выполнения.
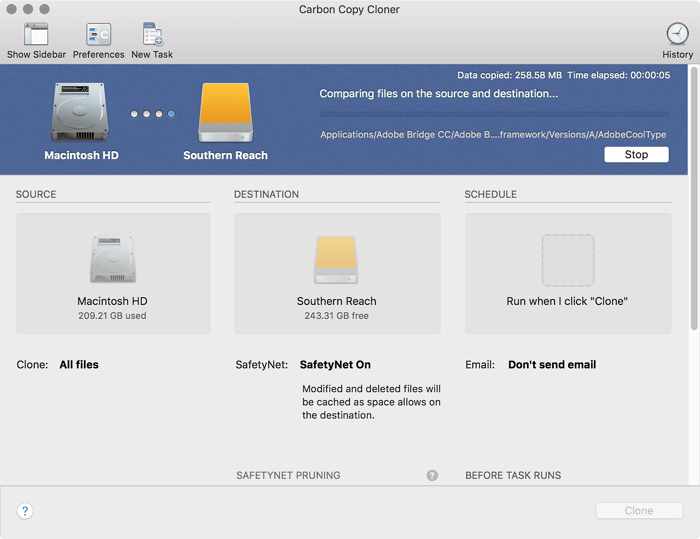
6. Когда клонирование будет завершено, вы можете закрыть Carbon Copy Cloner. Приложение спросит, хотите ли вы сохранить текущий проект — смело можете нажать «Не сохранять». В этом поле не спрашивается, хотите ли вы сохранить данные, которые вы только что скопировали, на диск. Вместо этого он спрашивает, хотите ли вы сохранить только что запущенную задачу резервного копирования, чтобы к ней можно было легко получить доступ позже.
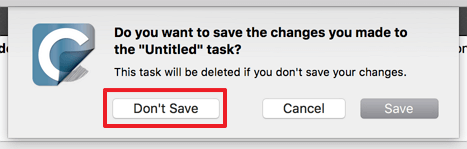
Загрузка с клонированного диска
Теперь, когда вы создали клонированный диск, вы можете загрузить с него свою систему.
1. Убедитесь, что ваш загрузочный клон подключен к вашему компьютеру.
2. Перезагрузите Mac.
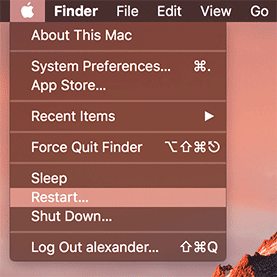
3. Нажмите и удерживайте клавишу Option во время перезагрузки Mac.
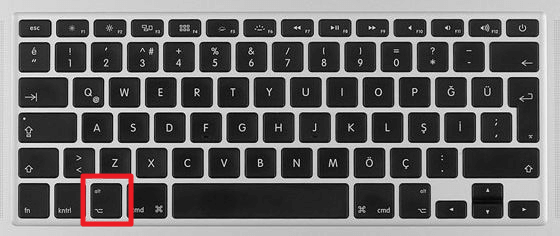
4. Выберите загрузочный клон в появившемся меню.
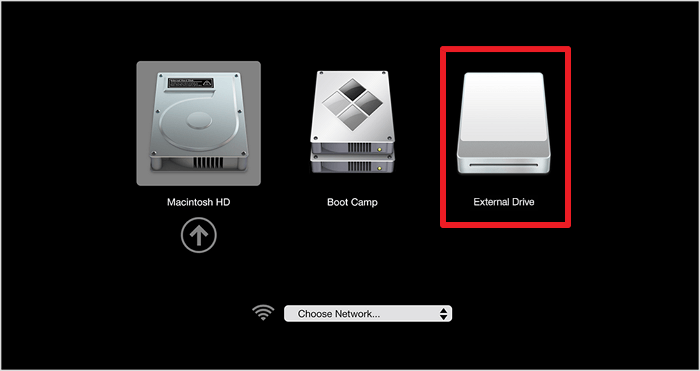
Заключение
Если данные на вашем жестком диске важны для вашей производительности, загрузочная резервная копия сэкономит и ваше время, и эти данные. Если с жестким диском вашего компьютера что-то пойдет не так, у вас в любой момент будет работающий «запасной».
Автор изображения: Состав клонов


