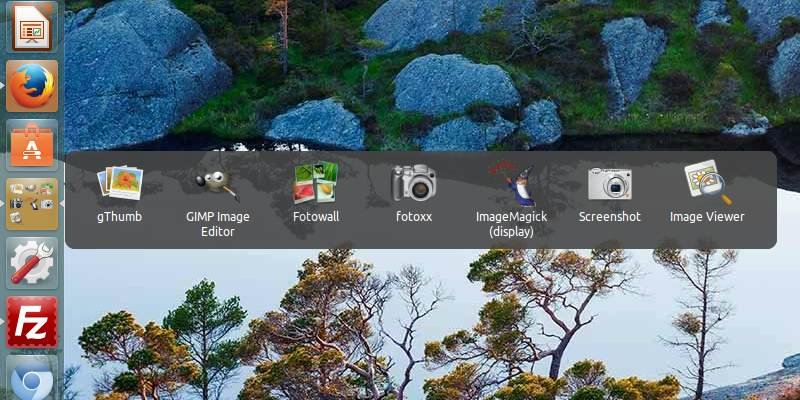Хотя Unity Launcher, пожалуй, является одним из самых полезных функций графической оболочки Unity, у него есть свой набор проблем. Например, вы не можете разместить его так, как хотите (на данный момент их всего несколько вариантов размещения ), а когда панель запуска перегружена значками приложений, все становится немного запутанным.
Что касается второй проблемы, то здесь могут быть некоторые решения. Например, вы можете настроить программу запуска так, чтобы она содержала разные значки в разных рабочих пространствах . Но иногда все, что вам нужно, — это сгруппировать значки по их типу: все веб-браузеры в одну группу, все приложения социальных сетей в другую и все медиаплееры в отдельную.
Если вы ищете такое решение, не ищите дальше: в этой статье мы обсудим способ достижения этой цели.
Как добавить панель приложений в Unity Launcher
Для этого сначала необходимо загрузить и установить инструмент под названием Папки запуска Unity. Загруженный файл, скорее всего, будет в формате.deb, поэтому его можно установить, дважды щелкнув файл. Если вы предпочитаете командную строку, вы можете использовать следующую команду:
sudo dpkg -i unity-launcher-folders_1.0.3_all.deb
После успешной установки инструмента вы можете запустить приложение «Папки запуска Unity» или запустить его с помощью следующей команды:
unity-launcher-folders
Вот как выглядит пользовательский интерфейс инструмента.
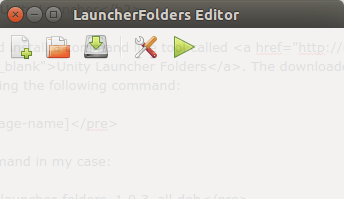
Чтобы создать новый ящик приложения, щелкните самый левый значок (с документом и знаком «+») и введите имя ящика в появившемся окне.
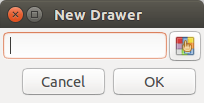
Например, в моем случае я создал ящик под названием «Редакторы изображений».
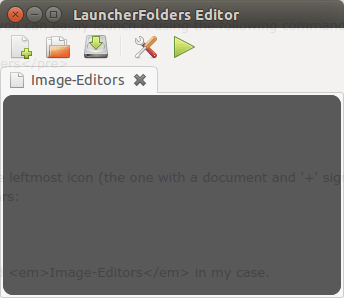
После создания ящика вы можете добавить к нему ярлыки приложений. Все, что вам нужно сделать, это перетащить значки приложений из Unity Dash в окно папок запуска Unity.
![]()
Теперь вы можете сохранить панель приложения и добавить ее в панель запуска. Для этого нажмите значок «Сохранить» (третий с начала) в пользовательском интерфейсе инструмента.
Излишне говорить, что это действие создаст новую запись в панели запуска Unity, и щелчок по ней приведет к появлению списка значков приложений, которые вы добавили в ящик.
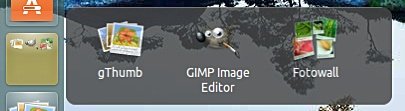
Теперь вы можете удалять отдельные записи приложений в Unity Launcher и группировать связанные в одной папке или ящике.
Инструмент Unity Launcher Folders также предоставляет некоторые параметры настройки — вы можете настроить размер значков, размер шрифта и ширину элемента. Также есть возможность выбрать горизонтальный ящик, вертикальный ящик или коробку.
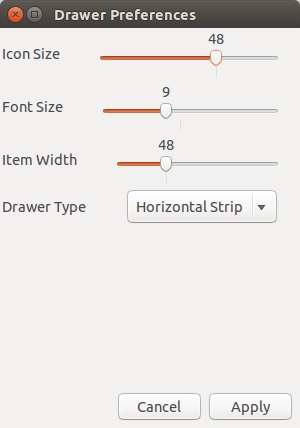
Например, на следующем снимке экрана показан вертикальный ящик.
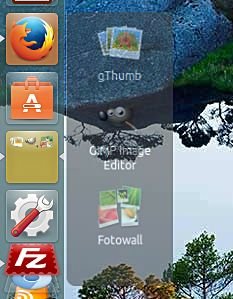
А вот коробка.
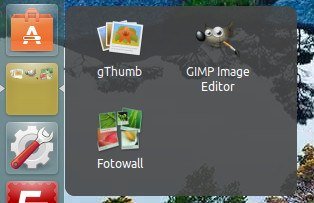
Здесь важно отметить, что когда вы перетаскиваете ссылки или веб-адреса из веб-браузеров в окно «Папки запуска Unity», они выглядят примерно так.
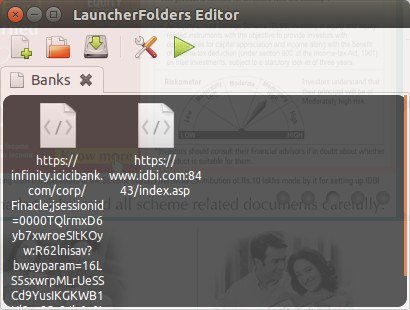
Очевидно, это не очень радует глаз. Итак, просто щелкните правой кнопкой мыши каждый ярлык и выберите «Свойства». Откроется окно, подобное следующему, в котором вы сможете установить имя приложения по вашему выбору, а также красивый маленький значок для него.
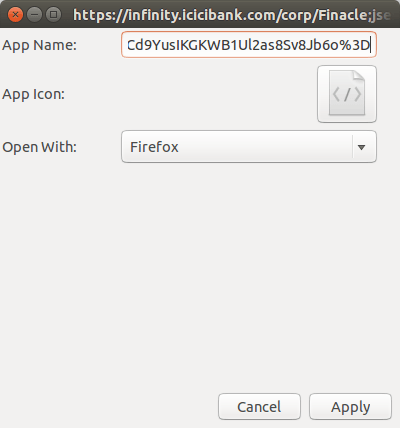
Заключение
Папки Unity Launcher могут оказаться очень полезными, если ваша Unity Launcher содержит много значков или если у вас есть привычка держать все в порядке. На веб-сайте инструмента доступно не так много документации, но ее не должно быть много. проблема, учитывая, что нужно изучить лишь небольшой набор функций. Попробуйте этот инструмент.