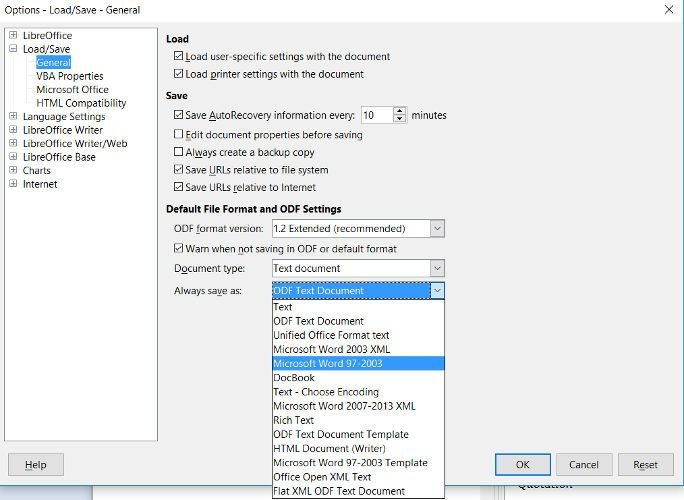Заключение
о офисный пакет, который выбирают бережливые люди (или Linux). Он предлагает всю надежность доминирующего программного обеспечения Microsoft, но при этом имеет полностью открытый исходный код и не стоит ни копейки.Хотя даже последняя версия текстовой части LibreOffice, Writer, выглядит немного устаревшей без причудливого ленточного интерфейса Microsoft Office или WPS, не дайте себя обмануть. В нем есть все инструменты, необходимые для быстрого создания качественных документов. Вот несколько советов, которые помогут отточить ваше мастерство в LibreOffice.
1. Измените формат сохранения по умолчанию на Word
Формат ODT, в котором Writer сохраняет документы по умолчанию, в принципе, хорошая идея, поскольку он технически разработан для работы с минимальными усилиями независимо от того, какой офисный пакет вы используете. Но реальность такова, что он не идеален, и если вы отправляете документ.odt пользователям Microsoft Office, у них могут возникнуть проблемы п
Contents
1. Измените формат сохранения по умолчанию на Word
сохранения по умолчанию был более универсальным форматом Word (.doc).Чтобы изменить формат сохранения Writer по умолчанию, перейдите в «Инструменты ->Параметры ->Загрузка/сохранение ->Общие» и в разделе «Формат файла по умолчанию и настройки ODF» измените раскрывающийся список «Всегда сохранять как» на « Microsoft Word 97/2003».
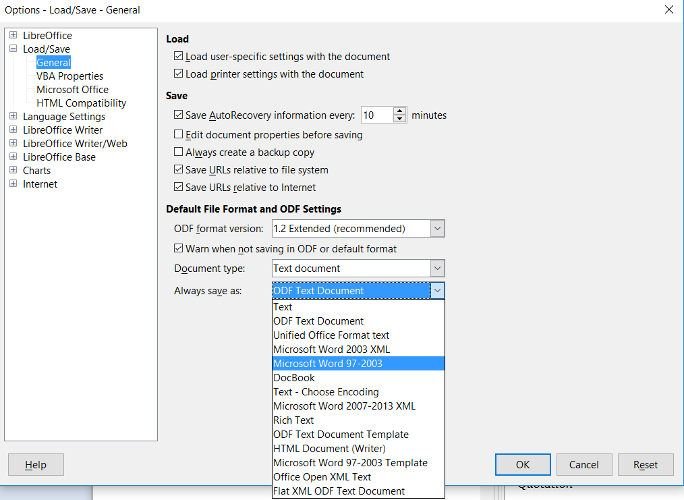
Если вы предпочитаете формат.docx (новый формат Microsoft Office), выберите вместо него «Microsoft Word 2007–2013 XML».
2. Создайте стили форматирования для своих документов
Если вы регулярно пишете для нескольких различных изданий или клиентов, подобных этому, то зачастую у каждого из них есть определенные стилистические и форматирующие особенности, к которым вам нужно адаптироваться. Чтобы упростить задачу, вы можете создавать свои собственные стили для абзацев, шрифтов, рамки и макета страницы.
Вы можете увидеть эти параметры, перейдя в «Стили ->Стили и форматирование» или нажав F11 в LibreOffice. Чтобы создать новый стиль, нажмите «Shift + F11» в LibreOffice или щелкните правой кнопкой мыши на панели «Стили и форматирование» и выберите «Создать». Затем вы можете дать своему стилю узнаваемое имя и отредактировать его с помощью вкладок, прежде чем нажать «ОК». Активируйте его, дважды щелкнув по нему на панели «Стили и форматирование».
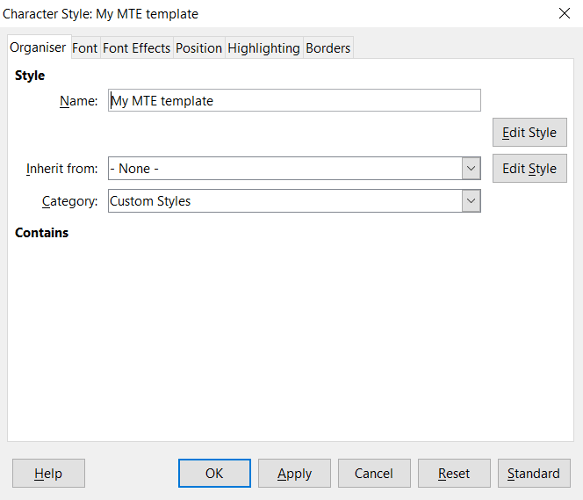
3. Сочетания клавиш
Одна из лучших вещей, которые вы можете сделать для повышения эффективности работы в LibreOffice, — это ознакомиться с множеством сочетаний клавиш. Вот некоторые из моих любимых:
- Действия «Отменить» и «Повторить»: Ctrl + Z и Ctrl + Y
- Новый а
2. Создайте стили форматирования для своих документов
абзаца: Shift + Ввод. - Разрыв страницы вручную: Ctrl + Ввод.
- Выделить слова целиком: Ctrl + Shift + стрелка вверх/влево/вправо/вниз (удерживайте или нажимайте несколько раз, чтобы выбрать больше слов)
4. Получите расширения, работающие в LibreOffice
Расширения, доступные в LibreOffice, — одна из наиболее недооцененных функций программного обеспечения, и как только вы настроите их для работы, добавить их в свой офисный пакет будет легко.
Чтобы перейти к диспетчеру расширений, нажмите «Инструменты ->Менеджер расширений», и вы увидите множество расширений, предварительно установленных в LibreOffice. Чтобы просмотреть доступные расширения, зайти на официальный сайт (вы также можете получить к нему доступ, нажав «Получить больше расширений онлайн» в диспетчере расширений) и просмотрите их. Здесь вы можете скачать любые, которые захотите.
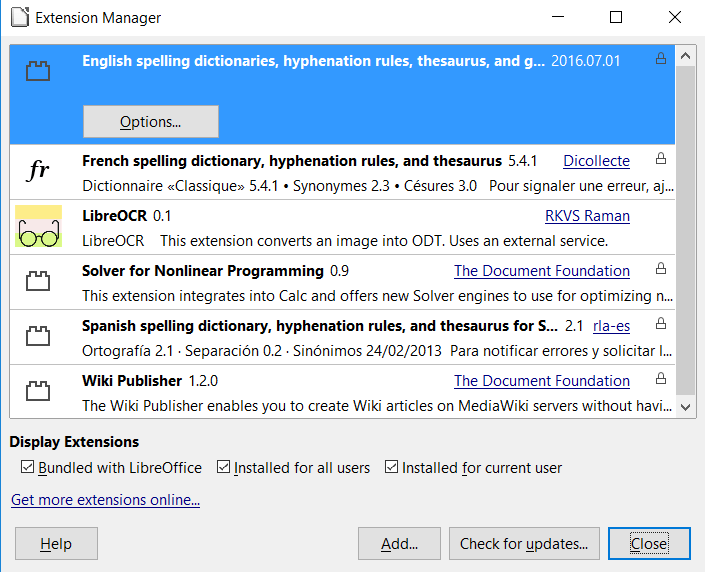
Одним из потенциальных препятствий является то, что на вашем компьютере должна быть установлена Java (если вы этого не сделаете и попытаетесь добавить расширения, вы получите сообщение «Не удалось создать загрузчик реализации Java»). Берите Java здесь, и всё готово.
5. Преобразование PDF-файлов в редактируемые документы с помощью OCR
Чтобы показать ва
3. Сочетания клавиш
ния, я продемонстрирую это на примере одного из моих любимых. OCR позволяет конвертировать PDF-файлы или отсканированные документы в редактируемый текст в LibreOffice и очень удобен, если вы переносите кучу документов из физического формата в цифровой.Чтобы получить его, перейдите в диспетчер расширений (ярлык: Ctrl+Alt+E), нажмите «Получить больше расширений онлайн», затем введите OCRв поле поиска в правом верхнем углу. Загрузите «Libre OCR» в папку по вашему выбору, затем снова в диспетчере расширений нажмите «Добавить» и перейдите к месту, куда вы загрузили расширение.
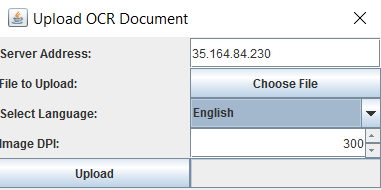
Он должен установиться за считанные секунды, а затем автоматически включиться. Теперь вы увидите «OCR» в меню вверху LibreOffice, где вы можете щелкнуть по нему и загрузить изображения для ко
4. Получите расширения, работающие в LibreOffice
уж и скрипуч, как кажется на первый взгляд, не так ли? Само собой разумеется, что это только верхушка айсберга, когда речь идет о том, что вы можете делать с LibreOffice, и если достаточное количество людей проявят интерес к этому программному обеспечению, то мы могли бы добавить еще несколько советов. А пока ознакомьтесь с нашим руководством по как ускорить LibreOffice на вашем компьютере и добавление пользовательского цвета в цветовую палитру в LibreOffice .Еще одно. Если вы использовали и любили LibreOffice, это будет справедливо со стороны пожертвуй им что-нибудь за их неоплачиваемые усилия и помощь в будущем развитии.
Дайте нам знать, если мы пропустили другие советы по написанию LibreOffice.