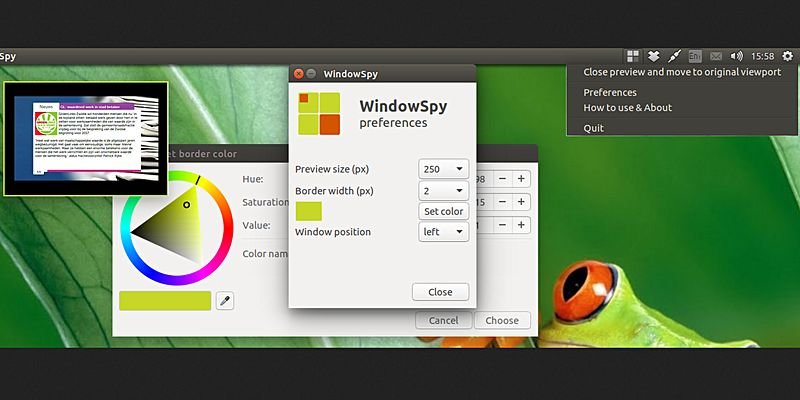Рабочие пространства в Linux помогают разделять и организовывать задачи, особенно в ситуациях, когда вы параллельно работаете над несколькими задачами. Например, в одном рабочем пространстве вы можете хранить все свои офисные приложения, а в другом — все свои личные данные.
Представьте себе ситуацию, когда вы выполняете свою офисную работу, в то время как загрузка фильма происходит в другом рабочем пространстве. И вы хотите отслеживать процесс загрузки. Так что ты будешь делать? Просто переключите рабочее пространство, чтобы быстро просмотреть ход загрузки.
Хотя переключение рабочих пространств помогает, это неэффективное решение, поскольку вам нужно отдохнуть от всего, что вы делаете, переключиться на рабочее пространство, где идет загрузка, а затем снова переключиться обратно. Что, если бы вы могли просмотреть в реальном времени рабочую область, в которой происходит загрузка фильма? Разве это не сэкономит вам драгоценное время? И не забывайте о частых перерывах, которые в противном случае придется делать.
В этой статье мы обсудим, как в операционной системе Ubuntu можно использовать предварительный просмотр в реальном времени в одном рабочем пространстве и отдельное рабочее пространство в другом. Но прежде чем мы начнем, имейте в виду, что все инструкции, команды и примеры, упомянутые в этой статье, были протестированы на Ubuntu 16.04.
Как использовать предварительный просмотр рабочих пространств в Ubuntu
Существует специальное программное обеспечение, позволяющее осуществлять предварительный просмотр рабочих пространств в системах Ubuntu, и речь идет о программном обеспечении ОкноШпион .
Чтобы загрузить и установить WindowSpy на свой компьютер Ubuntu, выполните следующие команды:
sudo apt-add-repository ppa:vlijm/windowspy sudo apt-get update sudo apt-get install windowspy
Как только вышеупомянутые команды будут выполнены успешно, вы можете перейти к Dash, чтобы запустить инструмент.
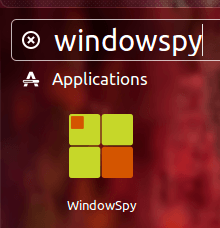
После запуска на панели задач появляется значок WindowSpy (самый левый на скриншоте ниже). Нажмите на нее, и вы увидите несколько вариантов.
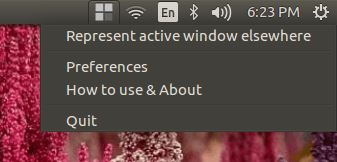
Теперь, чтобы начать использовать этот инструмент, сначала перейдите в рабочую область, предварительный просмотр которой вам нужен. Оказавшись там, выберите опцию «Представлять активное окно в другом месте» в меню WindowSpy — убедитесь, что окно приложения, предварительный просмотр которого вы хотите, активно. Затем в рабочей области, где вы хотите просмотреть предварительный просмотр, нажмите кнопку «Показать предварительный просмотр в этом окне просмотра».
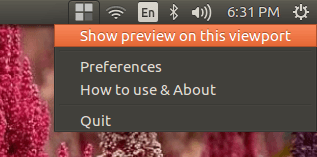
Вот пример того, как выглядит предварительный просмотр окна в рабочей области (я загружал ISO-файл Ubuntu).
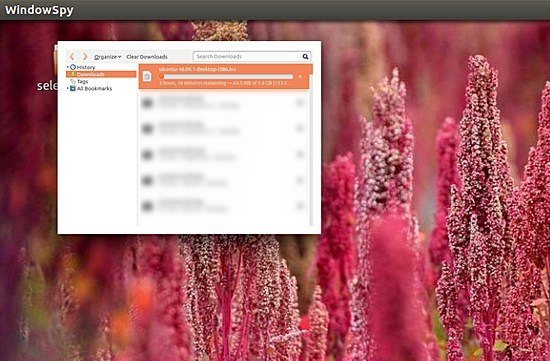
Имейте в виду, что WindowSpy дает приблизительный предварительный просмотр в реальном времени, а не точный предварительный просмотр, поскольку окно предварительного просмотра обновляется каждые три секунды.
Инструмент также предлагает некоторые параметры настройки (доступные через параметр «Настройки» в раскрывающемся меню), такие как возможность увеличивать/уменьшать размер окна предварительного просмотра, ширину границы и цвет фона, а также положение окна на ваш рабочий стол. Также есть опция, позволяющая настроить запуск инструмента при запуске системы.
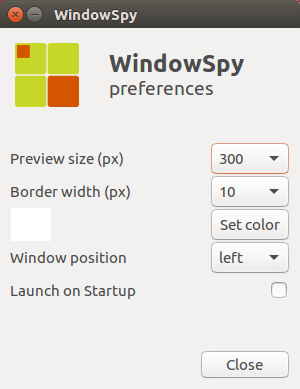
Заключение
Загрузка и установка WindowSpy — легкая прогулка, и его использование также несложно. Несмотря на те небольшие усилия, которые вы прикладываете для настройки этого инструмента, польза от него огромна — вам не нужно часто переключать рабочие пространства, что экономит время и силы. Если вы искали такой инструмент, я бы посоветовал вам попробовать WindowSpy – я уверен, вы не будете разочарованы.