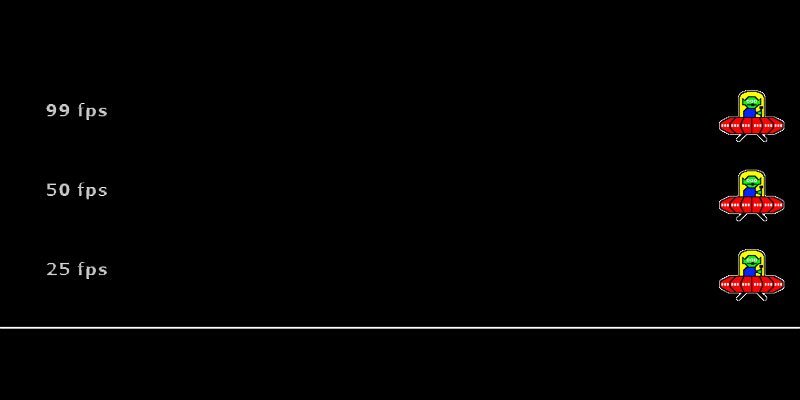Зачем вам разгонять монитор с 60 Гц по умолчанию до 75, 100 или даже 200 Гц? Основная причина — плавность в играх. Гц (герц) обозначает частоту обновления вашего монитора, и ее увеличение приведет к увеличению количества кадров в секунду (кадров в секунду), которые способен отобразить ваш экран, при этом каждый дополнительный Гц соответствует дополнительному кадру, поэтому монитор с частотой 100 Гц будет способен отображать съемка со скоростью 100 кадров в секунду.
Благодаря упаковыванию большего количества кадров анимации в секунду движение на экране становится более плавным, что особенно полезно во время игр, хотя это зависит от того, способна ли ваша видеокарта и монитор поддерживать высокую частоту обновления и частоту кадров. цены соответственно.
Разгон вашего монитора зависит от того, какой у вас графический процессор — AMD или nVidia. В этой статье мы покажем, как это могут сделать владельцы AMD.
Отказ от ответственности
Производители не рекомендуют разгонять монитор, поскольку это может привести к его нестабильной работе. Несмотря на то, что многие мониторы можно разогнать, этот процесс все равно создает для них большую нагрузку. Я покажу вам, как сделать это безопасно, чтобы мой монитор оставался разогнанным и стабильным в течение двух лет, но вы по-прежнему делаете это на свой страх и риск.
Также обратите внимание, что для разгона лучше всего использовать двухканальный кабель DVI, поскольку он имеет самую высокую пропускную способность, поэтому для этой задачи стоит приобрести его.
Contents
Отказ от ответственности
а-dvi">Настройка новой частоты обновления
Установите Патчер пикселей AMD/ATI , чтобы обновить видеодрайверы и разблокировать более высокую частоту обновления вашего монитора. Когда вы запустите его, он должен обнаружить вашу видеокарту, а затем спросит, хотите ли вы «Исправить найденные значения». Скажите «Да», и через пару секунд вам сообщат, что значения успешно исправлены.
Затем установите Утилита пользовательского разрешения ToastyX (CRU), который позволит вам устанавливать собственную частоту обновления монитора. (И разрешения, хотя сегодня мы не фокусируемся на этом, так что не пытайтесь с этим возиться, если вы не знаете, что делаете!)
После установки CRU откройте его и выберите свой монитор в раскрывающемся меню в левом верхнем углу.
Затем нажмите «Добавить» в поле «Подробное разрешение» и в новом окне измените значение частоты обновления на немного большее, чем текущее. Я рекомендую увеличивать его только на 10 Гц или около того. (Если все работает хорошо, вы можете увеличить е
Настройка новой частоты обновления
а, затем еще и продолжать, пока не столкнетесь с нестабильностью, после чего вы можете снова уменьшить ее до более стабильной частоты обновления.) Итак, здесь: Я увеличил частоту обновления с 60 Гц до 75 Гц.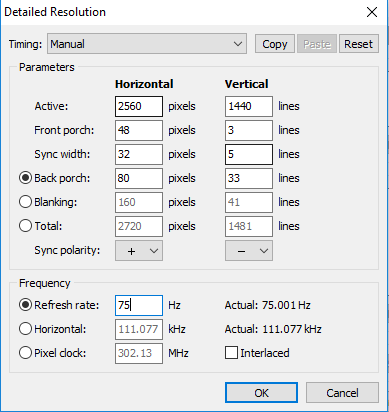
Нажмите «ОК», затем нажмите стрелку вверх под полем «Подробное разрешение», чтобы сделать это разрешение первым.
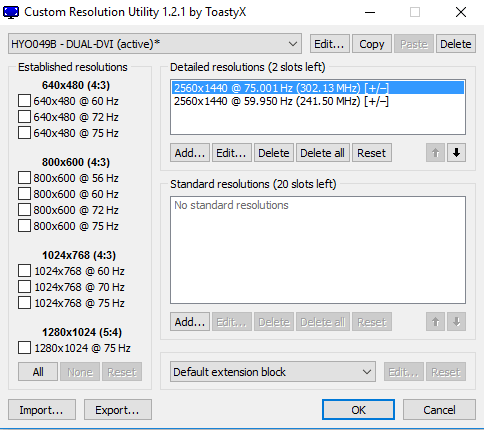
Перезагрузите компьютер, и он должен работать в новом разрешении. Помните: если вы видите странные визуальные артефакты или нестабильную производительность при определенной частоте обновления, уменьшите ее до более низкой, отредактировав ее в CRU.
Проверка новой частоты обновления
Чтобы проверить свою необычную новую частоту обновления, вы можете использовать инструменты тестирования движения на странице Разрушители размытия . Там посмотрите на движущиеся изображения, соответствующие нескольким частотам кадров, включая ту, до которой вы только что разогнались. Вы должны увидеть, что изображение с самым высоким значением «fps» движется наиболее плавно, и если тесты не обнаруживают пропусков кадров, вы увидите большой зеленый индикатор «ДЕЙСТВИТЕЛЬНО» в нижней части экрана. Если у вас есть пропуски кадров, просто вернитесь в CRU и уменьшите частоту обновления с шагом 1 Гц, перезагрузите компьютер и проверьте его снова, пока он не станет стабильным.
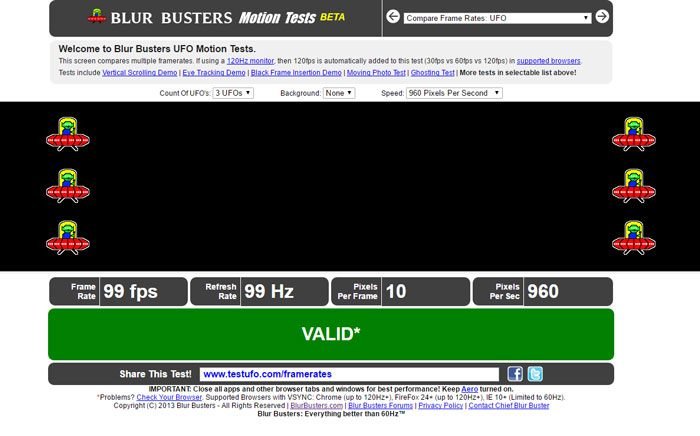
Повышение частоты обновления также может отрицательно повлиять на яркость и цвета дисплея. Чтобы исправить эту проблему, перейдите в «Настройки Radeon ->Настройки ->Дополнительные настройки Radeon ->Цвет дисплея», затем отрегулируйте насыщенность, яркость и контрастность, чтобы изображение на экране выглядело так, как вы хотите.
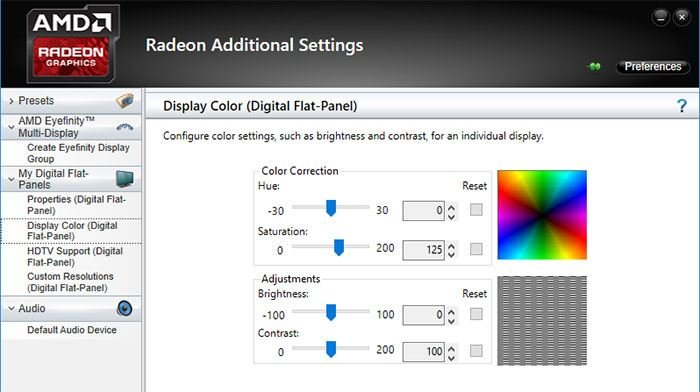
Заключение
Для геймеров разгон монитора — это, пожалуй, самое важное, что вы можете сделать, чтобы повысить игровую производительность, не тратя ни копейки (если только вы не хотите сделать любезное пожертвование людям, стоящим за CRU и Pixel Clock Patcher). Однако с этим нужно быть осторожным, и я еще раз подчеркиваю: если после этого у вас возникнут проблемы с производительностью, вернитесь к более низкой частоте обновления, иначе вы рискуете повредить монитор.