Некоторые жесткие диски для резервного копирования продаются как «сделанные для Mac», например WD Passport для Mac, поскольку они прекрасно работают с Time Machine от Apple. Однако многие пользователи не знают, что их можно легко переформатировать для использования на ПК или в разных ОС. Причиной этого является то, что эти диски часто можно найти дешевле, чем их обычные аналоги. В этом руководстве мы покажем вам, как можно отформатировать и использовать жесткий диск «Сделано для Mac» на ПК с Windows.
Совместимые диски
Как уже говорилось, наиболее часто используемый диск — это WD Passport для Mac , но есть и другие. Такие устройства, как Apple Time Capsule Airport, не подойдут для этого руководства, поскольку диск должен быть подключаемым жестким диском или твердотельным накопителем. Для этого урока я буду использовать небольшой внутренний жесткий диск емкостью 20 ГБ; Однако эти шаги подойдут для любого диска.
Форматирование диска
Это само собой разумеется, но форматирование приведет к удалению всех данных на диске! Перед форматированием сделайте резервную копию всех данных, которые хотите сохранить.
Теперь, когда вы это прошли, подключите диск к ПК с Windows и откройте управление дисками. Для этого введите diskmgmt.mscв строку поиска меню «Пуск». Нажмите на единственный результат. Теперь у вас должно появиться окно, похожее на следующее изображение.
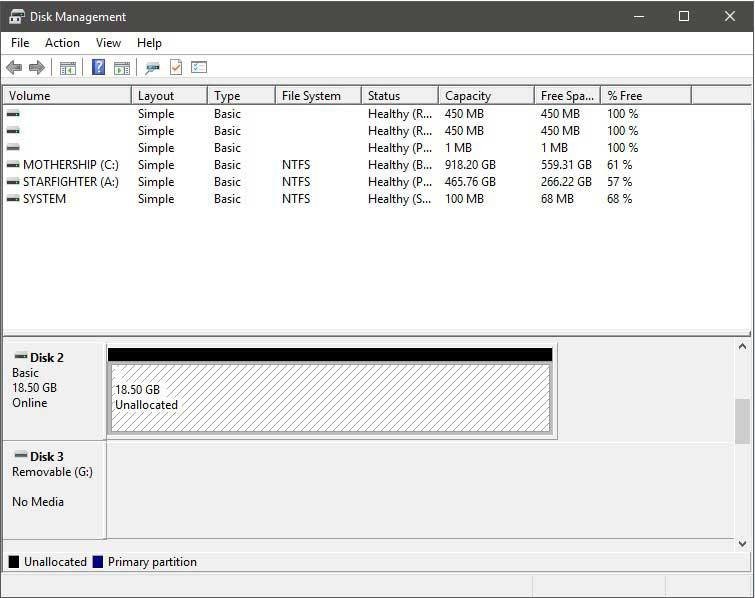
Здесь найдите свой диск и удалите все ранее существовавшие разделы, щелкнув правой кнопкой мыши и удалив том. Если том существует, на нем будет отображаться синяя полоса, указывающая на то, что это «Основной раздел». Если он нераспределен, над ним будет черная полоса.
Теперь, когда все готово, щелкните правой кнопкой мыши еще раз, но на этот раз выберите «Новый простой том».
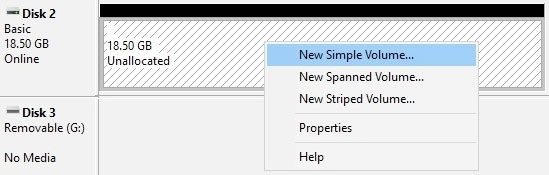
Вы увидите экран приветствия мастера создания простого тома. Нажмите «Далее», чтобы продолжить.
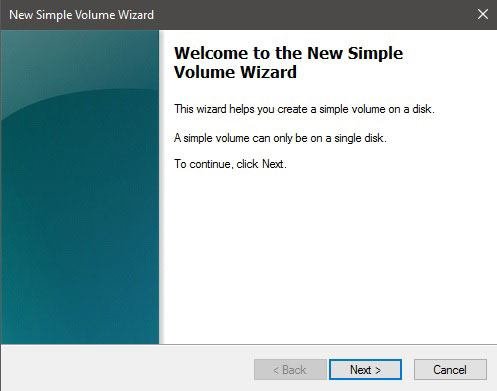
Здесь мы укажем размер тома. Почти во всех случаях мы хотим сохранить максимально выделенный размер — если только вы не захотите добавить еще один раздел. Если по какой-либо причине размер простого тома в МБ не равен максимальному объему дискового пространства, вам следует это исправить. Когда пространство будет указано, нажмите «Далее».
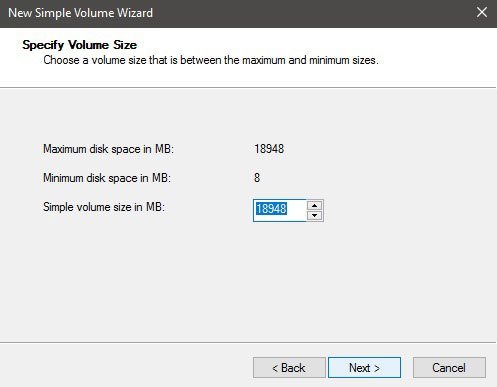
Выберите «отформатировать этот том со следующими настройками». Измените выбранную файловую систему на «FAT32». Убедитесь, что для параметра «Размер единицы распределения» установлено значение «по умолчанию». Наконец, измените «метку тома» на все, что захотите. Установите флажок «Выполнить быстрое форматирование» и нажмите «Далее».
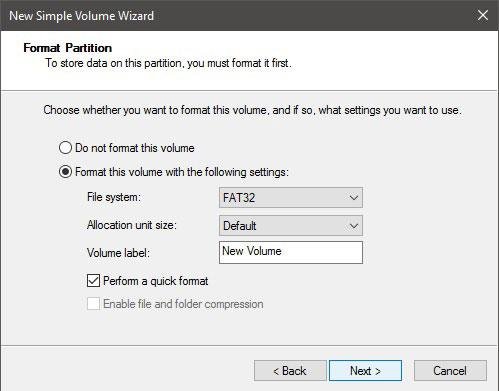
Убедитесь, что все на экране завершения соответствует вашим требованиям, и нажмите «Готово».
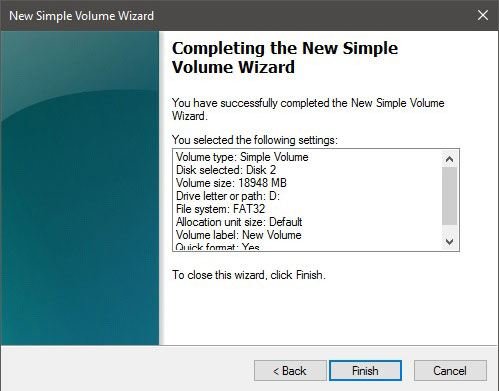
Прочитав последнее предупреждение, нажмите «ОК».
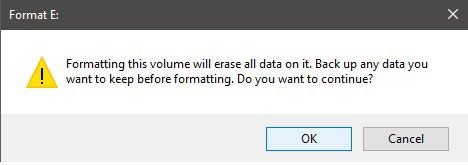
Когда это будет сделано, у вас будет новый работоспособный раздел, который будет доступен для чтения как на вашем Mac, так и на ПК. Если вы попытаетесь использовать диск для резервного копирования Time Machine на Mac, это будет невозможно без разделения части диска для этой конкретной задачи.

Заключение
Надеемся, что проблемы, связанные с ограничениями со стороны производителя жестких дисков, теперь позади. Вы можете выполнять резервное копирование и управлять файлами любым удобным для вас способом – на любом устройстве.


