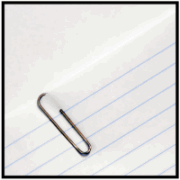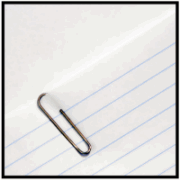 Предположим, вы читаете веб-страницу с длинными абзацами контента и хотите поделиться ею со своим другом. Старый добрый способ поделиться контентом — сократить URL-адрес и отправить его другу через Twitter, Facebook или по электронной почте. Но возникает проблема, когда ваш друг открывает веб-страницу и начинает читать.
Предположим, вы читаете веб-страницу с длинными абзацами контента и хотите поделиться ею со своим другом. Старый добрый способ поделиться контентом — сократить URL-адрес и отправить его другу через Twitter, Facebook или по электронной почте. Но возникает проблема, когда ваш друг открывает веб-страницу и начинает читать.
Возможно, он/она захочет быстро понять, о чем эта страница и почему вы поделились с ним ссылкой. Ему может не понравиться читать длинные вводные абзацы, и он может вообще перестать читать страницу.
Если вы хотите поделиться фрагментами контента с веб-страницы, вам понадобится интеллектуальный инструмент для создания заметок. Инструменты для создания заметок отличаются от инструментов для создания закладок: вы можете выбрать определенные части веб-страницы, сохранить их в своей учетной записи, а затем поделиться ими с кем угодно. Преимущество использования инструмента заметок заключается в том, что вы можете настроить фрагмент по своему усмотрению, и он работает очень быстро!
Для заметок доступно довольно много расширений браузера и программного обеспечения для настольных компьютеров. Создание, но я рекомендую использовать веб-инструмент по двум причинам. Первая причина в том, что вам не нужно ничего скачивать или устанавливать. Во-вторых, вы можете использовать веб-интерфейс для захвата контента с любого компьютера, его настройки и обмена с кем угодно.
Сохраняйте фрагменты контента с помощью Memonic
Сначала зайдите на сайт Memonic и зарегистрируйте бесплатную учетную запись. Существует 4 различных способа захвата фрагментов контента из Интернета с помощью Memonic. Давайте рассмотрим каждый из них подробнее:
1. Сохраняйте контент с помощью Memonic Bookmarklet:
Перетащите букмарклет memonic на панель инструментов закладок
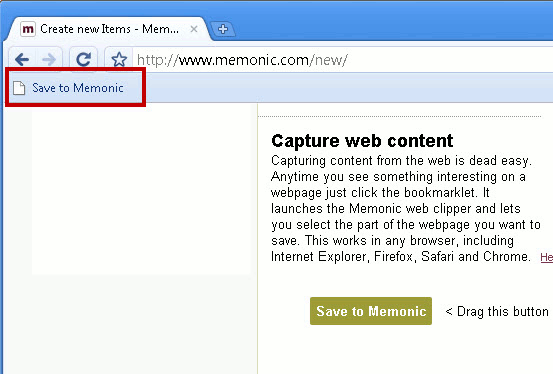
Теперь, когда вы хотите сохранить фрагменты веб-страницы, нажмите закладку, и memonic позволит вам выбрать части веб-страницы, как показано ниже:
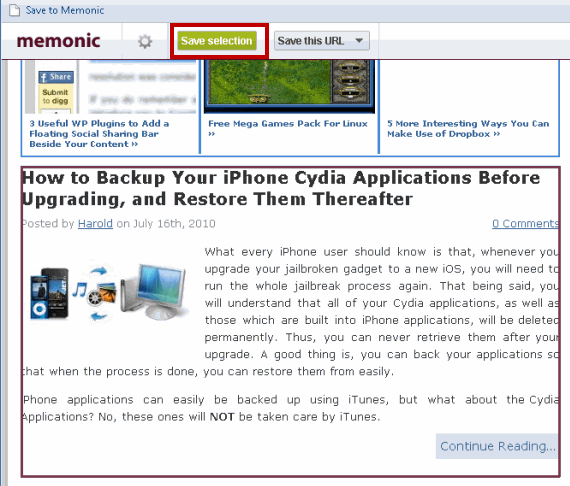
Вы также можете добавить заголовок и описание к своему фрагменту, используя кнопку «Сохранить этот URL», расположенную рядом с кнопкой «Сохранить фрагмент». Ввод заголовка и описания будет полезен, если вы хотите узнать, с какой веб-страницы вы сохранили фрагмент.
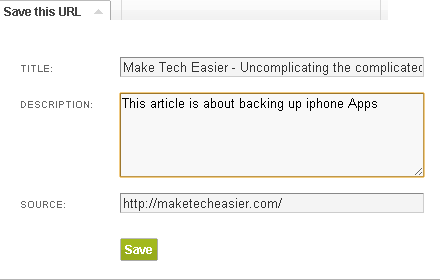
После того, как вы сохранили фрагмент, перейдите в свой почтовый ящик Memonic, и вы увидите фрагмент в списке как новый элемент
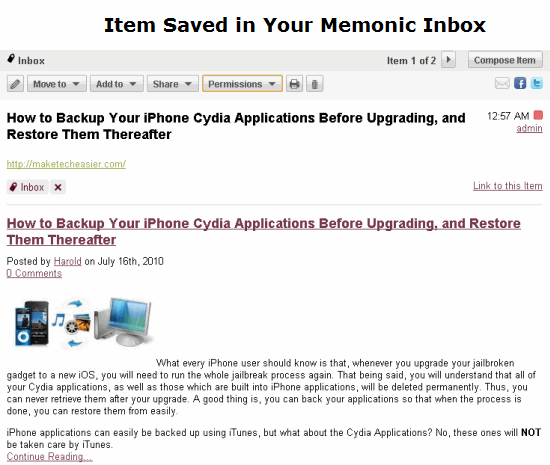
Вы можете выполнять множество действий с объектами из почтового ящика Memonic. Это включает в себя обмен вашими объектами с кем-либо на Facebook или Twitter, добавление элементов в наборы или группы, разрешение на редактирование и многое другое. Мы увидим все эти варианты, но сначала давайте изучим другие способы захвата фрагментов с помощью Memonic.
2. Захват контента с URL-адреса:
Если вы не хотите использовать какой-либо букмарклет браузера, вы можете использовать текстовое поле «Вставить URL» в своей учетной записи Memonic. Просто вставьте URL-адрес веб-страницы, фрагменты которой вы хотите сохранить, и Memonic откроет ее для вас.
Теперь нажмите «Начать обрезку», выберите часть страницы, которую хотите сохранить, и нажмите «Сохранить как». Фрагмент веб-страницы будет сохранен как новый элемент в папке «Входящие» Memonic.
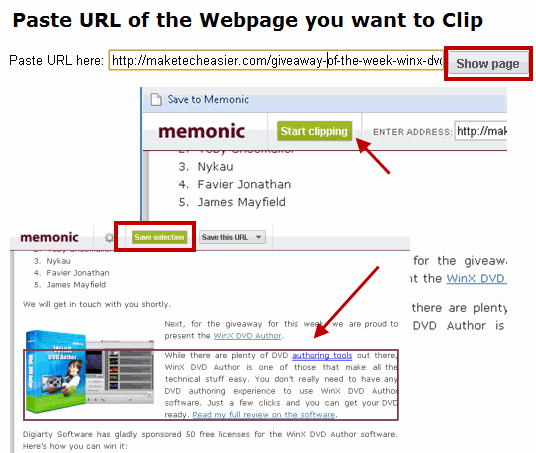
3. Сохраните веб-фрагмент из электронной почты
Это мой любимый способ сохранять фрагменты сообщений в папке «Входящие» Memonic. Рассмотрим ситуацию: вы читаете веб-страницу и хотите сохранить несколько абзацев, содержащих текст и изображения, как новый элемент в своем почтовом ящике Memonic. Вы не хотите входить в Memonic или использовать букмарклет браузера. В таких случаях вы можете просто создать новое электронное письмо и вставить текстовую часть, которая будет сохранена как фрагмент. Затем прикрепите все изображения в виде вложений к электронному письму и отправьте электронное письмо по адресу [email protected]
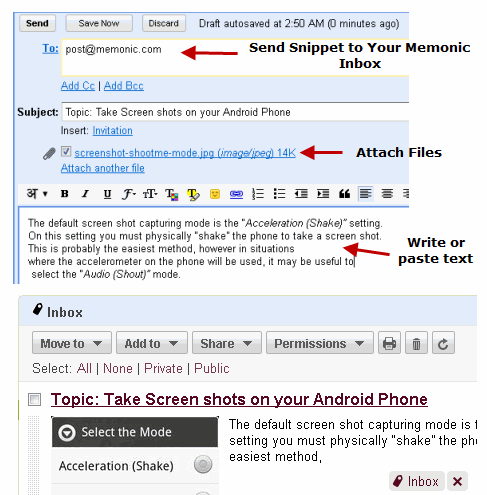
Ваше сообщение электронной почты будет преобразовано в клип, и все изображения будут прикреплены к клипу. Эта функция будет полезна, если вы захотите поделиться беседой по электронной почте с некоторыми из своих друзей. Просто перешлите электронное письмо на адрес [email protected], сохраните его как клип и поделитесь всем сообщением электронной почты с кем захотите.
4. Создание клипа с панели управления Memonic
Если вы хотите создать и сохранить собственный клип, войдите в свою учетную запись Memonic и выберите Создать ->Создать. Вам будет показан редактор WYSIWYG, в котором вы сможете составить клип, вставить текст из различных источников, добавить ссылки и изображения с веб-URL-адреса и сохранить его в своей учетной записи Memonic.
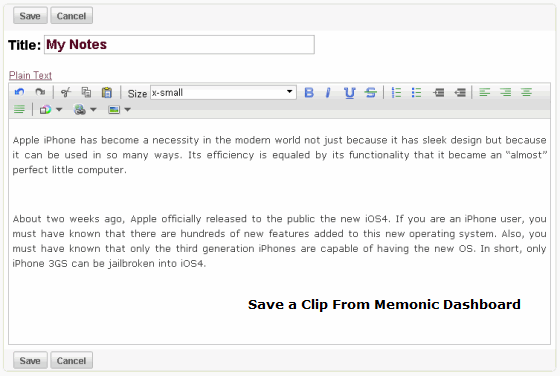
Эта функция будет полезна, если вы хотите настроить абзацы из разных источников и объединить их в одном месте.
Управление веб-вырезками
Создание веб-вырезок — это только половина дела. Вы также должны знать, как управлять и систематизировать свои заметки и вырезки. Memonic позволяет создавать наборы, которые действуют так же, как ярлыки электронной почты. Вы можете перемещать несколько вырезок, чтобы создать набор.
Чтобы создать «Набор», все, что вам нужно сделать, это щелкнуть небольшой значок «Плюс» на боковой панели и ввести имя для вашего набора. Затем выберите нужные клипы из папки «Входящие» Memonic и перетащите их в созданный набор.
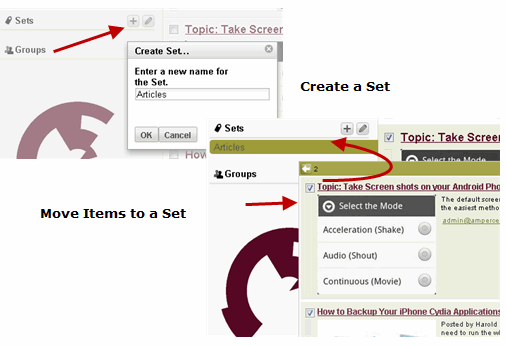
Memonic предоставляет вам код для встраивания созданного набора, и вы можете встроить вырезки в свой блог или на веб-сайт. Набор можно сделать общедоступным или частным, а также поделиться им по электронной почте, в Facebook или Twitter.
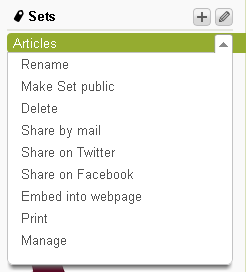
Вкладка «Группы» позволяет добавлять соавторов в ваши наборы. Вы можете пригласить своих друзей присоединиться к Memonic и внести свой вклад в вашу коллекцию. Это очень полезно: вы можете добавить в набор несколько людей, и все они смогут добавлять фрагменты информации в одном месте.
Существуют такие инструменты, как Evernote и Google Notebook, но я думаю, что Memonic — гораздо более простой вариант. Бесплатная учетная запись позволяет хранить до 100 заметок. Если вам нужно больше, вы можете в любой день перейти на премиум-план.
Что вы думаете о Memonic? Если вы считаете этот инструмент полезным, сообщите нам свое мнение в комментариях.