Windows 10 предоставляет пользователям несколько различных способов входа в систему, например использование обычного пароля, Windows Hello, PIN-кода и т. д. Вход с помощью PIN-кода, который впервые был представлен в Windows 8, упрощает вход в вашу учетную запись пользователя.. Аутентификация по PIN-коду делает ее простой и безопасной, поскольку вам не нужно вводить действительный пароль (обычно пароль учетной записи Microsoft) каждый раз, когда вы разблокируете или включаете свою систему. Таким образом, даже если ваш PIN-код будет раскрыт, другие ваши устройства, использующие ту же учетную запись Microsoft, не будут скомпрометированы.
При этом вам может быть неудобно защищать свою систему с помощью простого PIN-кода, в котором используются только цифры. К счастью, Windows позволяет добавлять к PIN-коду входа сложные требования, такие как минимальная длина, специальные символы, буквы и т. д., чтобы повысить его эффективность. Вот как включить сложность PIN-кода в Windows 10.
Включить сложность PIN-кода в Windows 10
Вы можете легко включить сложность ПИН-кода в Windows 10 с помощью редактора групповой политики. Для начала нажмите «Win + R», введите gpedit.mscи нажмите кнопку Enter.
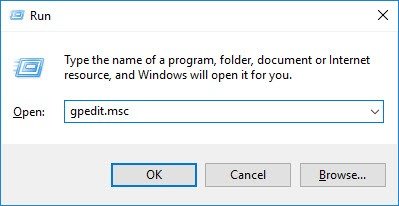
Вышеуказанное действие откроет редактор групповой политики. Здесь перейдите к «Конфигурация компьютера ->Административные шаблоны ->Компоненты Windows ->Windows Hello для бизнеса ->Сложность ПИН-кода».
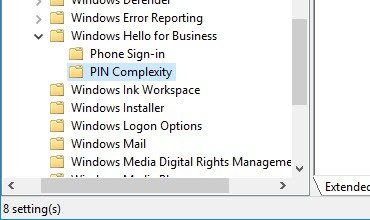
Оказавшись там, вы увидите набор политик на правой панели. Вы можете включить каждую политику отдельно, чтобы установить сложность ПИН-кода. Вот что означает каждое правило.
- Требовать цифры: заставляет пользователей включать цифры в свой PIN-код.
- Требовать строчные буквы: заставляет пользователей включать хотя бы одну строчную букву в свой PIN-код.
- Минимальная длина ПИН-кода. С помощью этой политики вы можете заставить пользователей соответствовать установленной вами минимальной длине ПИН-кода.
- Максимальная длина PIN-кода. С помощью этой политики вы можете установить максимальную длину, как и минимальную. По умолчанию максимальная длина — 127 символов.
- Срок действия. Эта политика позволяет указать количество дней до истечения срока действия ПИН-кода и заставляет пользователей создать новый ПИН-код.
- История. С помощью этой политики вы можете заставить пользователей не устанавливать ранее использованные PIN-коды.
- Требовать специальные символы. Обязывает пользователей включать в свой PIN-код хотя бы один специальный символ. Специальные символы: ! ” # $ % & ‘ ( ) * +, –. / : ; <= >? @ [ \ ] ^ _ ` { | } ~
- Требовать заглавные буквы. Как видно из названия, эта политика требует, чтобы пользователи имели хотя бы одну заглавную букву в своем PIN-коде.
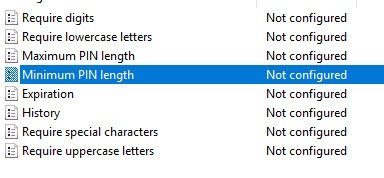
Чтобы установить политику, все, что вам нужно сделать, это дважды щелкнуть политику, а затем выбрать параметр «Включено».
Например, чтобы применить правило минимальной длины, дважды щелкните политику «Минимальная длина PIN-кода», выберите переключатель «Включено», установите минимальную длину в поле «Параметры», а затем нажмите кнопку «ОК». чтобы сохранить изменения.
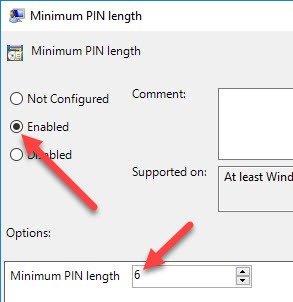
Как я уже говорил, вы можете включить каждую политику по отдельности. Включите политики, которые, по вашему мнению, лучше всего подходят для вашей среды. Например, я включил политику минимальной длины, срока действия и использования специальных символов.
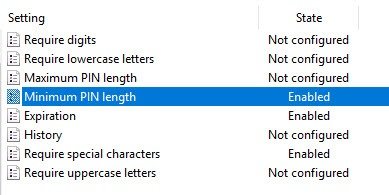
После завершения настройки сложности PIN-кода перезагрузите систему или используйте команду ниже от имени администратора, чтобы изменения вступили в силу.
gpupdate.exe /force
После вступления изменений в силу правила применяются, и всякий раз, когда пользователь пытается установить свой PIN-код, Windows сообщает ему обо всех доступных правилах и применяет правила, установленные вами.
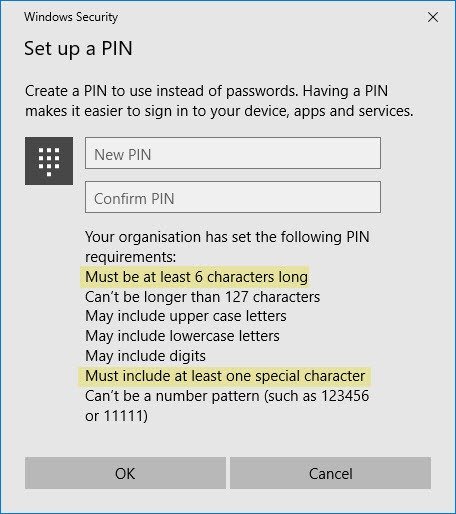
Включить сложность PIN-кода с помощью реестра
Если вы используете домашнюю версию Windows 10, у вас не будет доступа к редактору групповой политики. В этом случае вы можете использовать редактор реестра Windows.
Чтобы начать, нажмите «Win + R», введите regeditи нажмите кнопку «Ввод».
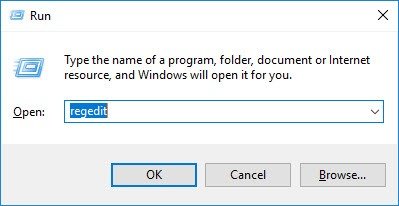
После открытия редактора реестра перейдите к следующему ключу:
HKEY_LOCAL_MACHINE\SOFTWARE\Policies\Microsoft\PassportForWork\PINComplexity
Примечание. Если вы не можете найти ключ «PINComplexity», создайте его. Просто щелкните правой кнопкой мыши ключ «PassportForWork» и выберите «Новый ->Ключ».
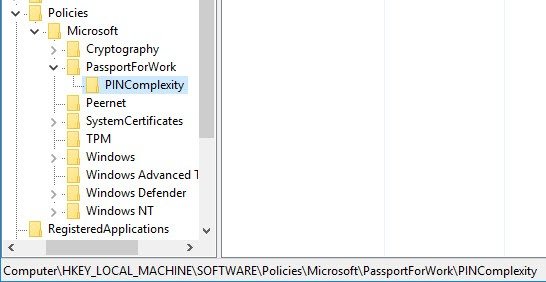
Как и при использовании редактора групповой политики, вам необходимо создать отдельные значения DWORD для каждой политики. Например, если вы хотите применить политику специальных символов, вам нужно щелкнуть правой кнопкой мыши на правой панели и выбрать параметр «Создать ->Значение DWORD».
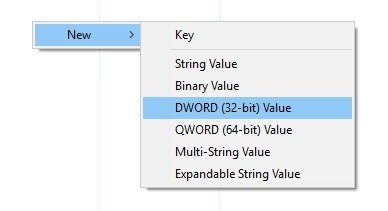
Назовите ключ «SpecialCharacters».
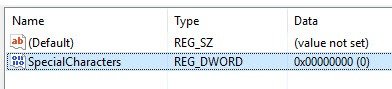
После присвоения имени ключу дважды щелкните его, введите «Значение данных» как «1», а затем нажмите кнопку «ОК», чтобы сохранить изменения.
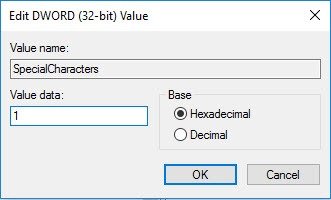
Ниже приведены различные имена значений DWORD, которые следует использовать при применении различных политик сложности PIN-кода.
- Требовать цифры: Цифры
- Требовать строчные буквы: Строчные буквы
- Минимальная длина PIN-кода: Минимальная длина PIN-кода
- Максимальная длина PIN-кода: Максимальная длина PIN-кода
- Срок действия: Срок действия
- История: История
- Требовать специальные символы: Специальные символы
- Требовать прописные буквы: Прописные буквы
При использовании значений DWORD «Срок действия», «История», «Минимальная длина PIN-кода» и «Максимальная длина PIN-кода» необходимо использовать шестнадцатеричные числа в качестве данных значений. Вы можете использовать этот бесплатный инструмент для преобразования обычных чисел в шестнадцатеричные.
За исключением вышеупомянутых значений, вы можете установить для данных значений всех остальных значений значение «1», чтобы включить политику, и «0», чтобы отключить политику.
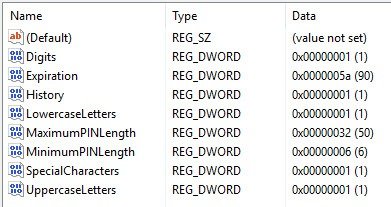
Кроме того, создавайте только те значения DWORD, которые соответствуют политикам сложности ПИН-кода, которые вы хотите применить. Например, если вы не хотите использовать «Прописные буквы» в ПИН-коде, вам не нужно создавать значение DWORD «Прописные буквы».
Оставьте комментарий ниже и поделитесь своими мыслями и опытом об использовании вышеуказанных методов для включения сложности ПИН-кода в Windows.


