Начиная с Windows 8, одним из основных преимуществ Windows 8 и 10 являются современные приложения и то, как они упрощают вашу работу. Однако в отличие от Android, где каждое устанавливаемое вами приложение запрашивает разрешение на доступ к определенному контенту и настройкам, Windows 10 предоставляет приложению все разрешения заранее при его установке. В этом подходе нет ничего плохого, но всегда полезно иметь больший контроль над тем, что приложение делает в вашей системе.
При этом Windows 10 предоставляет вам все возможности, необходимые для управления разрешениями приложений. Вот как изменить разрешения приложений в Windows 10.
Управление разрешениями приложений в Windows 10
Благодаря новому приложению настроек в Windows 10 очень легко управлять различными разрешениями, такими как камера, контакты, местоположение и т. д., для каждого приложения всего за несколько кликов.
Для начала найдите «Настройки» и откройте его. Кроме того, вы также можете открыть его из панели уведомлений.
Contents
Управление разрешениями приложений в Windows 10
ния-win10-open-settings">Открыв, выберите опцию «Конфиденциальность», чтобы продолжить.
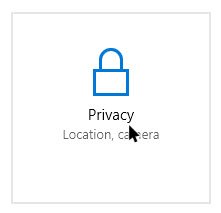
Изменить разрешения на местоположение
Когда вы окажетесь в окне «Конфиденциальность», перейдите на вкладку «Местоположение», которая появляется на левой панели. Отсюда вы можете управлять тем, какие приложения могут получить доступ к данным о вашем местоположении. На правой панели прокрутите вниз, и вы увидите список всех приложений, которым нужны данные о вашем местоположении.
Просто нажмите кнопку рядом с приложением, и служба определения местоположения отключится для этого конкретного приложения. Например, я отключил службу определения местоположения в игре Asphalt Airborn для Windows 10.
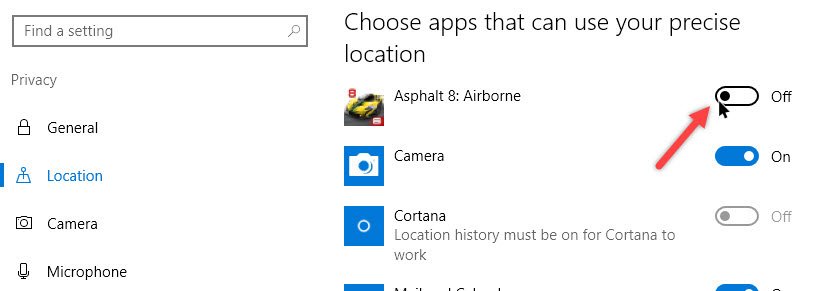
Если вы хотите полностью отключить службу определения местоположения для всех приложений, вы можете сделать это, переключив кнопку в категории «Местоположение». Это действие не позволит любому приложению получить информацию о вашем местоположении.
Изменить разрешения на местоположение05/manage-app-permissions-win10-turn-off-location-permissions.jpg" alt="управление-приложение-разрешения-win10-turn-off-location-permissions">
Изменить разрешения камеры
Чтобы управлять разрешениями камеры, перейдите на вкладку «Камера» в том же окне. На правой панели вы увидите все приложения, имеющие доступ к камере. У большинства приложений, которые вы видите в этом списке, таких как Skype, Карты и т. д., есть законные основания для доступа к вашей камере.
Однако, если вы хотите, просто нажмите кнопку рядом с приложением, чтобы включить или отключить разрешения. Например, я запретил доступ к камере всем приложениям, кроме Skype, поскольку это единственное приложение, которое я использую, которому нужна моя веб-камера.
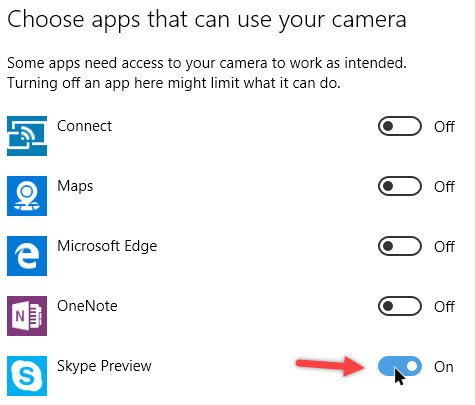
Как и в случае с разрешениями на местоположение, вы можете полностью отключить разрешения камеры для всех приложений, переключив кнопку в категории «Камера».
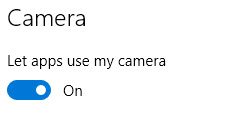
Изменить разрешения для микрофона
Разрешения на использование микрофона в основном необходимы для таких приложений, как Skype, Карты, Кортана и т. д. Если вы хотите контролировать, какое приложение имеет доступ к вашему микрофону, просто перейдите на вкладку «Микрофон», и вы увидите список приложений. Просто нажмите кнопку рядом с приложением.
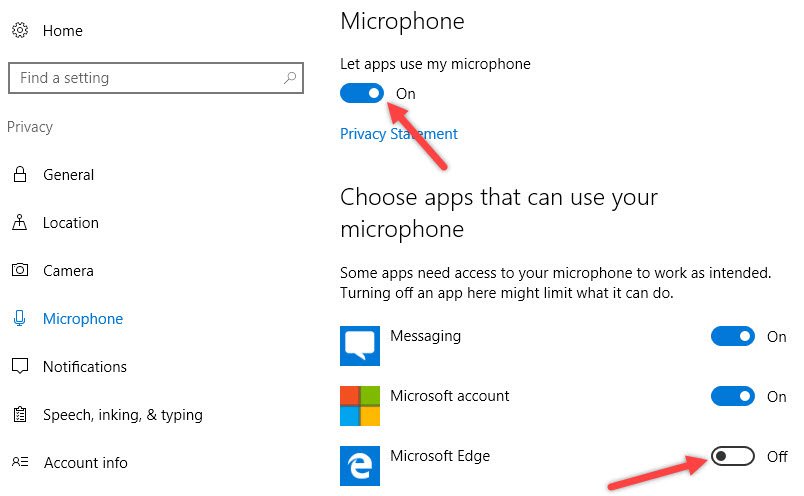
Опять же, вы также можете полностью заблокировать доступ к микрофону, переключив кнопку в категории «Микрофон».
Изменить права доступа к уведомлениям
В Windows 10
Изменить разрешения камеры
я прочитать ваши уведомления и выполнять такие действия, как создание напоминаний, добавление событий и т. д. на основе уведомлений. Если вы не хотите, чтобы другие приложения читали или отслеживали ваши уведомления, вы можете легко управлять этими разрешениями на вкладке «Уведомления» в окне «Конфиденциальность».Как и в случае с другими настройками, вы увидите список всех приложений, которым требуется это разрешение. Как видите, у меня нет приложений в этой категории. Но если вы это сделаете, просто нажмите кнопку рядом с ними, чтобы предоставить или запретить разрешение.
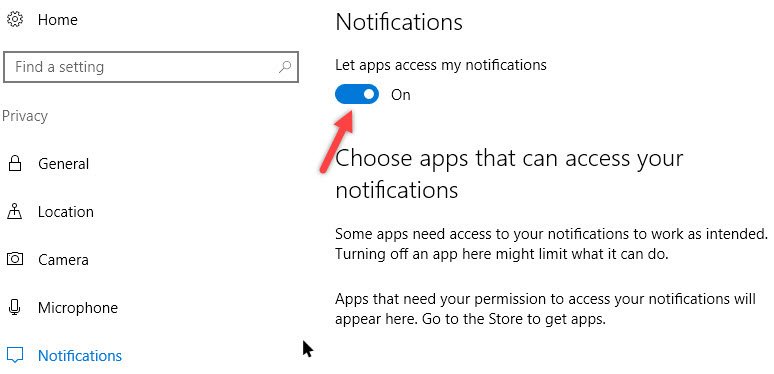
Изменить права доступа к календарю
Если вы используете встроенное приложение-календарь для управления всеми своими задачами и встречами, рекомендуется проверить, какие приложения имеют разрешение на доступ к данным календаря. Это можно сделать на вкладке «Календарь».
Просто перейдите на вкладку «Календарь», и вы сможете выбирать, какие приложения будут иметь доступ к вашему календарю, просто переключая кнопку рядом с ним.
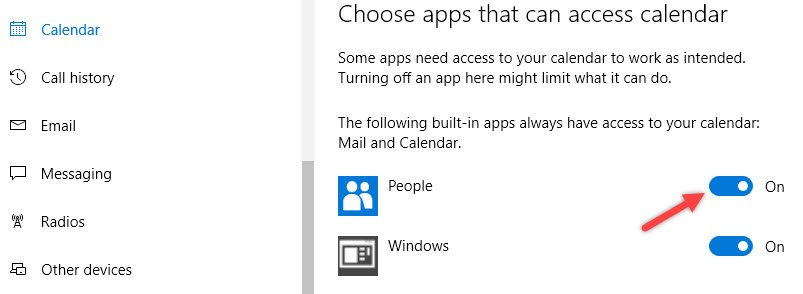
Изменить права доступа к электронной почте
Опять же, если вы используете новое приложение «Почта» в Windows 10 для управления своими учетными записями электронной почты, вы можете управлять всеми приложениями, имеющими доступ к приложению «Почта», на вкладке «Электронная почта».
Чтобы предоставить или запретить разрешение, нажмите кнопку рядом с ним.
Изменить разрешения для микрофона2024/05/manage-app-permissions-win10-email-permissions.jpg" alt="управление-приложение-разрешения-win10-e-mail-разрешения">
Как и всеми настройками, описанными выше, вы можете управлять другими настройками, такими как «Контакты», «Сообщения» и «Радио», перейдя на целевую вкладку в окне «Конфиденциальность». Для каждого типа разрешений существует универсальная кнопка, позволяющая полностью отключить или включить это конкретное разрешение, поэтому при необходимости используйте ее.
Оставьте комментарий ниже и поделитесь своими мыслями и опытом об управлении разрешениями приложений в Windows 10.


