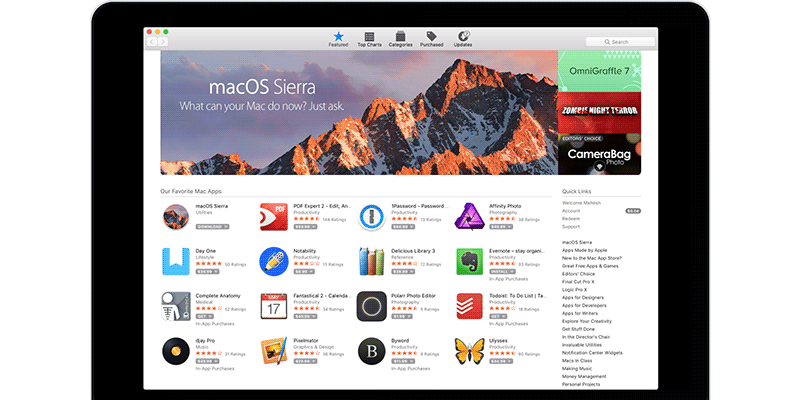Приложение App Store на вашем Mac — это место, где вы можете найти и загрузить новые и старые приложения для вашего компьютера. Хотя это происходит не всегда, иногда App Store зависает на каком-то этапе без причины. Возможно, загрузка приостанавливается и просто не продвигается вперед, а может быть, магазин просто ничего не показывает на своем экране. Это может происходить по нескольким причинам.
Вот несколько способов исправить проблемы с зависанием App Store на Mac:
Принудительный выход из App Store из окна принудительного выхода
Если App Store завис и не позволяет вам ничего с ним делать, вы можете принудительно закрыть его, чтобы он полностью закрылся, а затем перезапустить его с панели запуска или Dock.
1. Убедитесь, что App Store все еще открыт на вашем Mac.
2. Нажмите клавиши «Command + Opt
Contents
Принудительный выход из App Store из окна принудительного выхода
ng="async" src="https://saintist.ru/wp-content/uploads/2024/05/fix-app-store-keys.png" alt="fix-app-store-keys">3. Когда откроется окно, выберите «App Store» в качестве приложения, которое нужно закрыть, а затем нажмите «Принудительно выйти», чтобы полностью закрыть приложение.
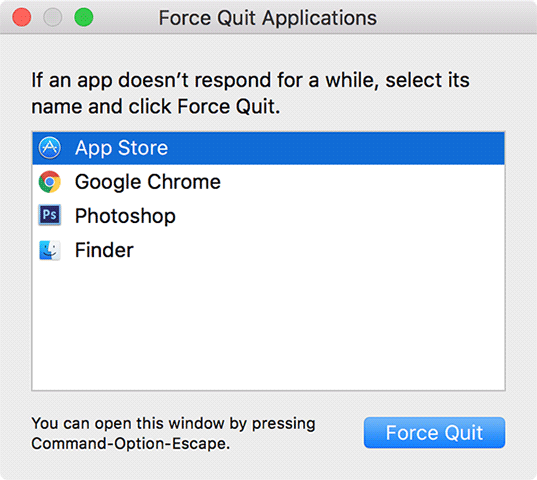
4. Система закроет приложение независимо от того, реагирует оно или нет.
Теперь вы можете перезапустить его и проверить, работает ли он.
Принудительный выход из App Store из Dock
Существует также способ принудительного выхода из App Store из Dock, как показано ниже.
1. Убедитесь, что на вашем Mac открыт App Store.
2. Удерживая клавишу «Option» на клавиатуре, щелкните правой кнопкой мыши значок App Store в Dock. Вы увидите, что опция «Выход» превратилась в «Принудительный выход». Нажмите на нее, и App Store закроется.
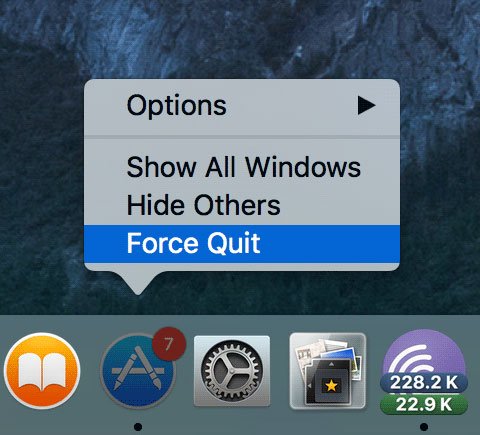
Оно больше не будет оставаться открытым на вашем Mac, и вы можете перезапустить его, чтобы проверить, решил ли описанный выше метод проблему.
Завершение процесса App Store с помощью Activity Monitor
Если по какой-то причине вы не можете выполнить описанные выше методы, вы можете использовать приложение «Монитор активности» на своем Mac, чтобы принудительно закрыть приложение App Store.
1. Запустите Монитор активности на своем Mac.
2. Нажмите вкладку «ЦП» вверху, чтобы
Принудительный выход из App Store из Dock
лали.Оказавшись там, найдите процесс с именем «App Store» и щелкните его, чтобы выбрать. Затем нажмите значок «X» вверху, чтобы выйти из выбранного процесса.
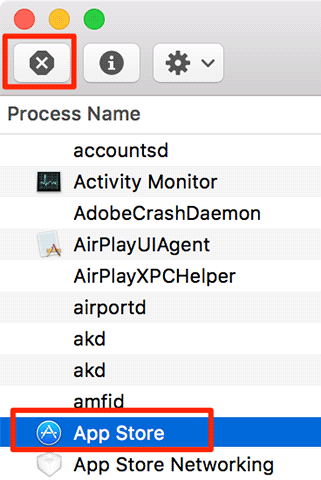
3. Вас спросят, действительно ли вы хотите выйти из выбранного процесса. Нажмите «Выйти».
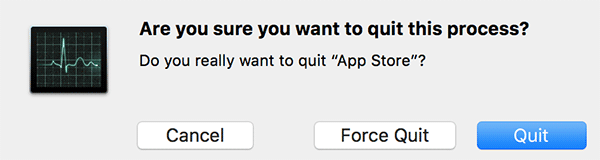
App Store будет закрыт на вашем Mac, и вам придется перезапустить его еще раз, чтобы проверить, исправлена ли проблема.
Удаление файлов кэша App Store
Если принудительный выход из App Store не помог вам устранить проблемы, попробуйте удалить файлы кэша App Store. Эти файлы используются App Store для быстрого предоставления вам контента, и их удаление заставит его заново создать эти файлы, что может п
Завершение процесса App Store с помощью Activity Monitor
ерминал на своем Mac.2. Когда терминал запустится, введите следующую команду и нажмите Enter. Вы попадете во временную папку вашего Mac, где хранятся файлы кэша App Store.
open $TMPDIR../C/

3. Когда откроется временная папка, вы увидите десятки папок с разными именами. Здесь вам нужно найти папку с именем «com.apple.appstore», щелкнуть по ней правой кнопкой мыши и выбрать «Переместить в корзину». Это приведет к удалению всей папки кэша App Store с вашего Mac.
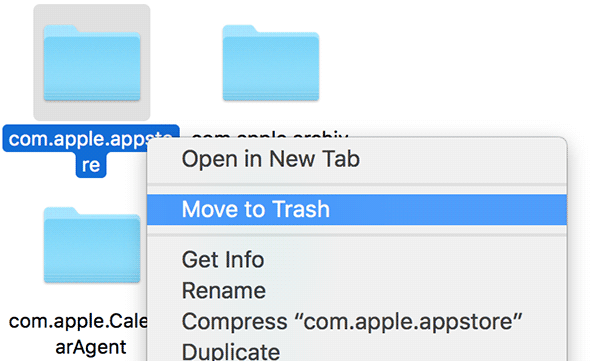
Теперь вы можете перезапустить App Store на своем Mac и проверить, решены ли ваши проблемы. Это должно было решить проблемы, если причиной были файлы кэша.
Заключение
Хотя проблемы с зависанием App Store на Mac встречаются редко, но когда они возникают, вы не можете загружать или обновлять приложения на вашем Mac. В приведенном выше руководстве показаны некоторые возможные способы решения этой проблемы, чтобы облегчить установку новых приложений на ваш Mac.