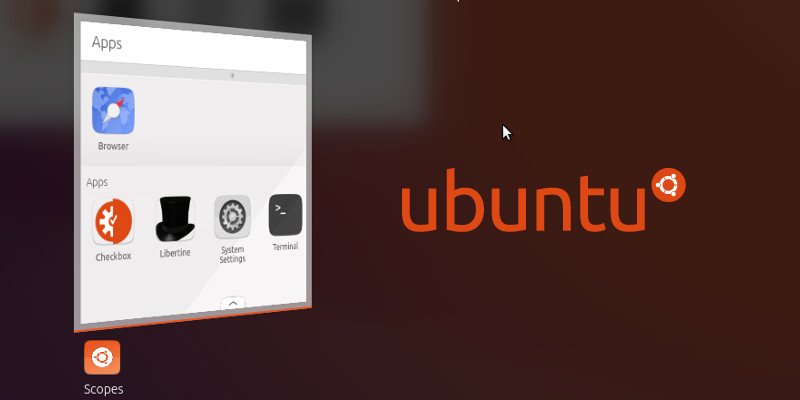С выпуском Ubuntu 16.10 Unity 8 привлекла больше внимания, чем обычно. Это связано с тем, что последняя версия всеми любимого дистрибутива Linux включает в себя экспериментальный рабочий стол, с которым можно поиграть. Этот рабочий стол представляет собой среду Unity, к которой большинство привыкло, но с одной изюминкой. Он больше не использует графическую технологию X11, и вместо этого создатели Ubuntu пошли другим путем.
Вместо этого Unity 8 использует Mir, ответ Ubuntu на призывы к более производительному серверу отображения в Linux. Эта технология уже активно используется на телефонах и планшетах Ubuntu, но в этой новой версии мы впервые видим ее на настольном компьютере.
Эта технология новая и блестящая. В результате с ним могут работать не многие известные программы Linux, поскольку большинство, если не все, этих инструментов созданы для работы с Xorg и X11. Однако, если вы давно хотели опробовать Unity 8, вы будете рады узнать, что эти старые приложения Xorg действительно можно заставить работать в Unity 8. Вот как!
Вход в Unity 8
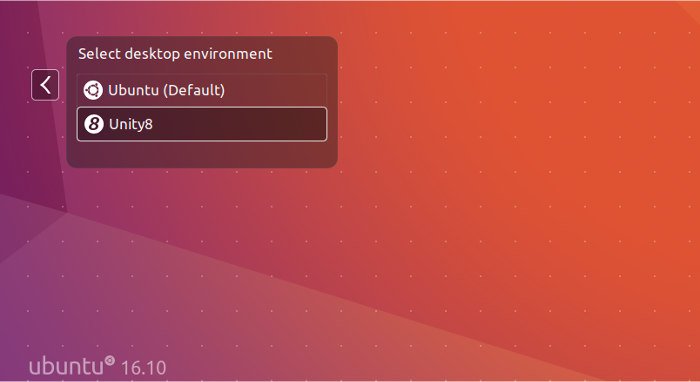
Unity 8 поставляется в качестве дополнительного сеанса в Ubuntu 16.10. Прежде чем использовать его, следует помнить одну важную вещь: он не будет загружаться с графическими драйверами AMD или Intel, если уж на то пошло. Единственными поддерживаемыми графическими драйверами на данный момент являются драйверы Nvidia с открытым исходным кодом. Чтобы использовать сеанс Unity 8, запустите Ubuntu как обычно. Затем, прежде чем войти в систему, щелкните значок Ubuntu над своим именем пользователя и выберите «Unity8». Если все пойдет хорошо, загрузится новый экспериментальный рабочий стол.<
Contents
Вход в Unity 8
ие. Unity 8 очень новая и нестабильная версия. Используйте на свой страх и риск.Установка Либертина
Программы Xorg (например, Firefox и т. д.) работают в Unity 8; им просто нужно немного подправить, прежде чем что-либо заработает. Начните с открытия терминала на рабочем столе Мира. Это можно сделать, щелкнув значок терминала в окне «Области». После открытия введите свой пароль. После этого введите следующие команды:
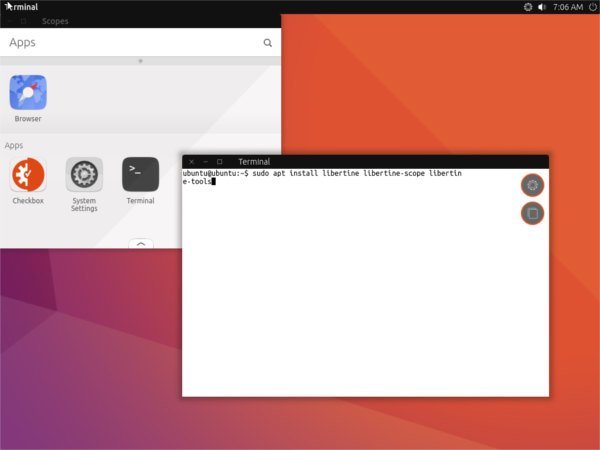
sudo apt install libertine-tools libertine-scope libertine
Когда эти программы завершат установку, щелкните и перетащите окно области, чтобы обновить его. Затем нажмите на цилиндр, чтобы запустить Распутник.
Создание контейнеров Xorg
Когда Libertine открыт, пришло время создать несколько контейнеров. Эти контейнеры являются особенными, поскольку они позволяют программам Linux на базе X11 запускаться внутри контейнера на рабочем столе Mir/Unity 8. Кроме того, установите флажок «Поддержка мультиархитектуры i386» для поддержки 32-битной версии. В противном случае оставьте все как есть (или задайте имя и пароль) и нажмите «ОК».
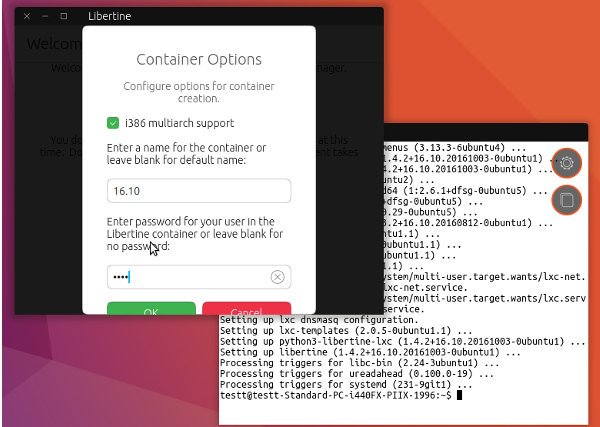 Установка Либертинаейнер">
Установка Либертинаейнер">
С этого момента контейнер Xorg готов к использованию. Найдите его в Libertine и запустите контейнер. Также следует отметить, что контейнеры можно удалить, щелкнув по ним правой кнопкой мыши и выбрав опцию «Удалить».
Примечание. Максимальный объем памяти каждого контейнера Xorg составляет 500 мегабайт, поэтому может потребоваться несколько контейнеров.
Установка программного обеспечения
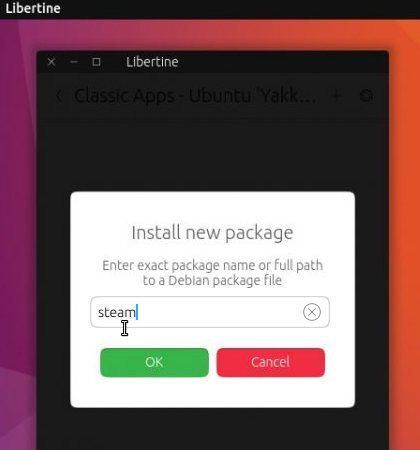
Программное обеспечение устанавливается в контейнеры Libertine двумя способами. Первый способ позволяет пользователям запустить контейнер и выбрать «Ввести имя пакета или файл Debian», что означает, что можно найти имя программы в программном центре или терминале и ввести его в Libertine для ее установки. Также можно указать для установки файл пакета.DEB. Также можно выполнить поиск пакета непосредственно в контейнере Libertine LXC.
Примечание. Unity 8 — совсем новая версия, и некоторые программы могут не загружаться
Создание контейнеров Xorg
помощью Libertine.Заключение
Unity 8 подает большие надежды. Он современный, элегантный и более быстрый, чем любая предыдущая версия Unity. Единственное, что сдерживает это – усыновление. Простой факт заключается в том, что большинство пользователей предпочли бы иметь работающие программы вместо модного и свежего рабочего стола. В некоторой степени использование Libertine решает эту проблему, но это не будет работать вечно. Рано или поздно Canonical придется начать портировать программы самостоятельно или обратиться к сообществу в целом, чтобы это произошло.