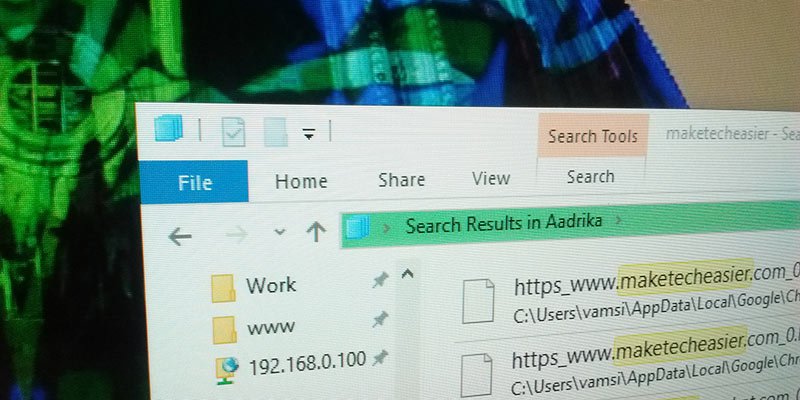Каждый раз, когда вы выполняете поиск в меню «Пуск» или в проводнике, результаты генерируются или предоставляются вам благодаря функции индексирования в Windows. Хотя поиск или индексирование в Windows выполняются довольно быстро, иногда они могут тормозить или замедлять работу вашего компьютера при просмотре файлов через Проводник. Это происходит из-за большого количества контента, который служба индексирования должна обработать за вас. Хорошо, что вы можете легко оптимизировать индекс Windows и улучшить производительность поиска.
Перестроить индекс в Windows 10
Это происходит не каждый день, но бывают случаи, когда поиск Windows ведет себя странно и не показывает результаты должным образом. Более того, поиск также может быть ужасно медленным. При возникновении подобных проблем лучше перестроить индекс в Windows 10.
Для этого откройте меню опытного пользователя, нажав сочетание клавиш «Win + X», а затем выберите параметр «Панель управления».
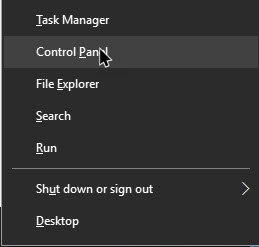
Вышеуказанное действие откроет панель управления. Здесь найдите и нажмите на опцию «Параметры индексирования».
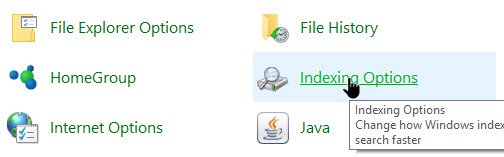
Открыв окно «Параметры индексирования», вы увидите все папки, которые индексирует Windows. Чтобы перестроить индекс поиска Windows, нажмите кнопку «Дополнительно», которая появляется в нижней части окна.
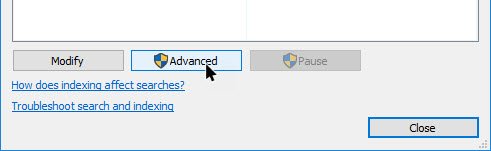
В окне «Дополнительные параметры» нажмите кнопку «Перестроить».
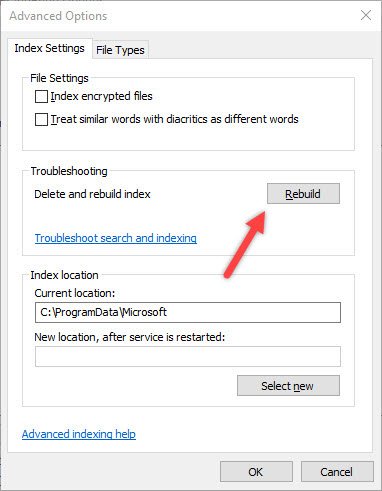
Как только вы нажмете кнопку, Windows покажет вам простое предупреждающее сообщение. Просто нажмите кнопку «ОК», чтобы подтвердить действие.
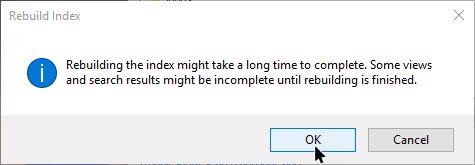
Выполнив указанное выше действие, Windows удалит предыдущий кэш индексации и создаст его заново.
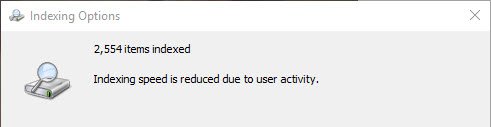
Индексирование может занять некоторое время в зависимости от содержимого. Фактически, если вы ищете что-то в меню «Пуск» во время построения индекса, вы увидите небольшое сообщение «Результаты могут быть неполными».
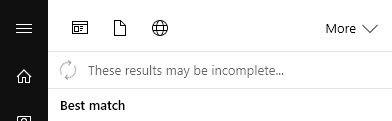
Изменить индексы Windows
Помимо перестроения индексов, вы можете выбирать, что Windows может индексировать. Фактически, вы можете увидеть все папки, индексируемые Windows, в главном окне параметров индексирования. Это очень полезно, если вы хотите, чтобы Windows проиндексировала часто используемую папку или раздел.
Чтобы добавить или удалить местоположения индекса, откройте окно «Параметры индексирования», а затем нажмите кнопку «Изменить», которая появляется в нижней части окна.
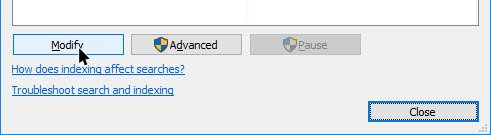
Вышеуказанное действие откроет окно «Местоположения индексирования». Здесь просто выберите папку или раздел, который Windows хочет проиндексировать, в области «Изменить выбранные местоположения», а затем нажмите кнопку «ОК», чтобы сохранить изменения.
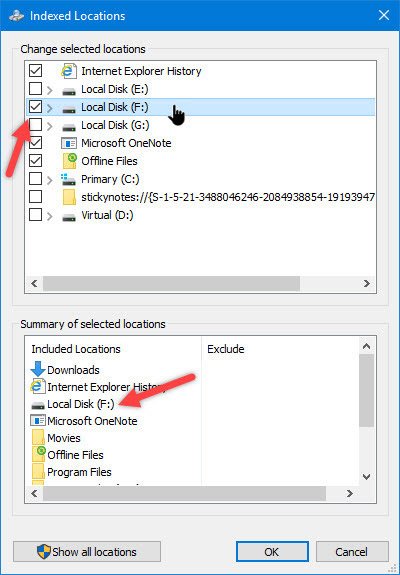
Если вы хотите удалить существующее местоположение из индекса, выберите эту папку в разделе «Сводка выбранных местоположений». Это действие быстро отобразит папку в поле выше. Просто снимите флажок и сохраните изменения, нажав кнопку «ОК».
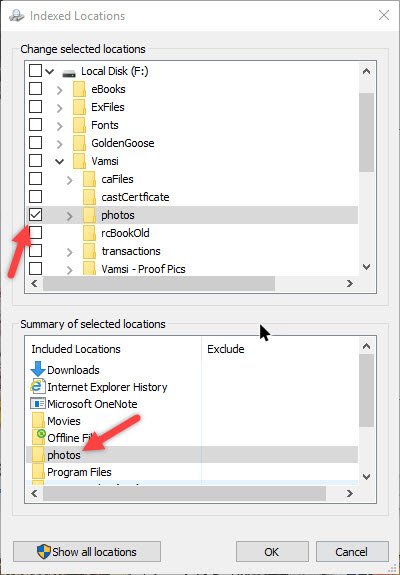
Полностью отключить функцию индексирования
Если вы считаете, что функция индексирования тормозит вашу систему, вы можете полностью отключить ее. Для этого нажмите «Win + R», введите services.mscи нажмите кнопку «Ввод».
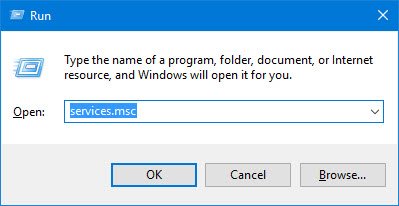
Здесь, в окне «Службы», найдите и дважды щелкните службу «Поиск Windows».
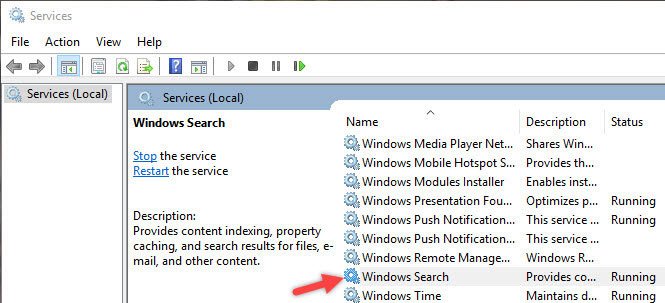
Вышеуказанное действие откроет окно свойств. Здесь нажмите кнопку «Остановить», чтобы остановить службу, выберите параметр «Отключено» в раскрывающемся меню рядом с «Тип запуска», а затем нажмите кнопку «ОК».
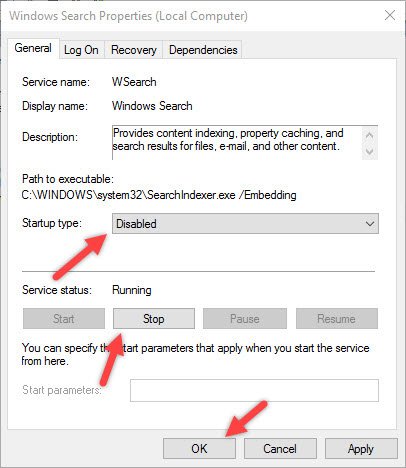
Вы успешно отключили функцию индексирования в Windows 10. Помните, что, отключив эту службу, вы больше не сможете использовать функцию поиска в меню «Пуск» или в проводнике.
Оставьте комментарий ниже и поделитесь своими мыслями и опытом использования вышеуказанных методов для управления функцией индексирования в Windows 10.