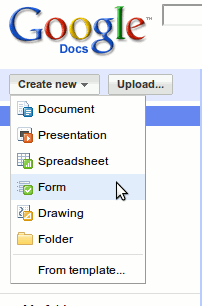Если вы веб-мастер, иногда вам нужно будет провести опрос, чтобы собрать отзывы от вашего читателя. Хотя существует множество онлайн-сервисов, позволяющих создавать красивые формы опросов, большинство из них требуют оплаты подписки. Многие не знают, что вы действительно можете использовать Документы Google для создания форм опросов. Может они и некрасивые, но увы работает без каких-либо глюков. И самое главное, его легко настроить и он БЕСПЛАТНЫЙ.
Вот как вы можете создать форму опроса с помощью Документов Google и встроить ее на свой сайт.
Читайте также: 8 бесплатных альтернатив Google Forms
Создать форму опроса
Войдите в свою учетную запись Google Docs.
На панели управления нажмите кнопку «Создать новый» и выберите «Форма».
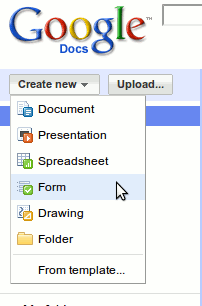
Дайте имя своей форме. Это будет отображаться в виде заголовка на главной странице опроса. При желании вы также можете дать описание, чтобы пользователи знали, о чем эта форма.
Contents
Создать форму опроса
s://saintist.ru/wp-content/uploads/2024/05/googledocs-form-name.png" alt="имя-формы-документов Google">Введите свой первый вопрос в форме опроса и выберите тип поля ввода. Это может быть текстовое поле, текстовое поле, множественный выбор, флажок, масштаб, сетка или список параметров. Чтобы сделать это поле обязательным, установите флажок «Сделать этот вопрос обязательным».
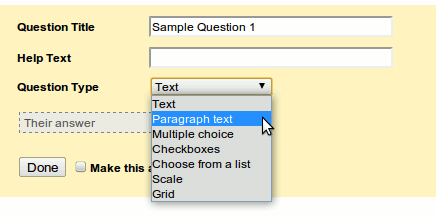
Чтобы добавить следующий вопрос, нажмите кнопку «Добавить элемент» вверху. Аналогичным образом вы можете выбирать различные типы полей ввода.
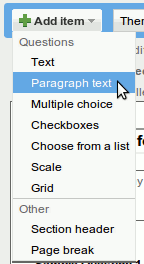
Продолжайте добавлять элементы, пока не завершите настройку всех вопросов.
Украшение формы
Шаблон темы по умолчанию, используемый в форме, представляет собой простой дизайн без каких-либо украшений. Если вы предпочитаете более привлекательную тему, вы можете нажать кнопку «Тема», чтобы выбрать одну из множества фоновых тем. На данный момент в библиотеке около 95 тем, поэтому у вас не должно возникнуть проблем с выбором подходящей для вашего сайта. На данный момент он не позволяет вам создать собственную тему.
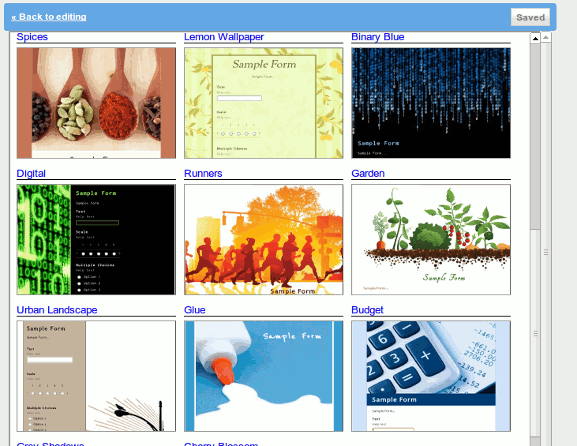
Читайте также: Как добавить письменную подпись в Документы Google
Подтверждение
Последнее, что вам нужно сделать, это отредактировать сообщение с подтверждением. Это то, что увидят пользователи после того, как заполнят и отправят форму.
Нажмите кнопку «Дополнительные действия» и выберите «Изменить подтверждение»
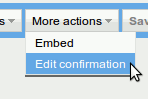
Введите подтверждающее сообщение в текстовое поле. Вы также можете включить ссылку, позволяющую
Украшение формы
нуться на домашнюю страницу. Опубликовать сводку ответовпозволяет вашим пользователям видеть отправленные ими ответы.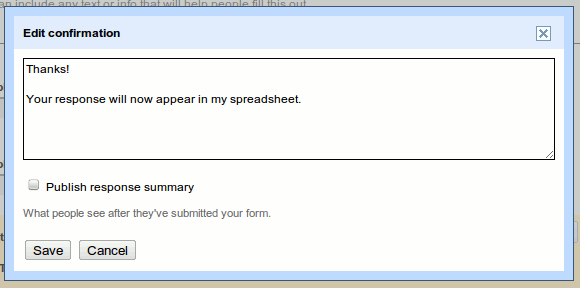
Предварительный просмотр формы
Завершив работу с формой, прокрутите страницу вниз до нижней части страницы, где вы увидите ссылку для предварительного просмотра. Нажмите на нее, чтобы просмотреть форму.

Сделать вашу форму общедоступной
Хорошо. Вы готовы опубликовать свою форму. Это можно сделать двумя способами: отправить форму по электронной почте или встроить ее на свой сайт.
Чтобы отправить форму по электронной почте, просто нажмите кнопку «Отправить эту форму по электронной почте», и вы сможете ввести адрес электронной почты получателя.
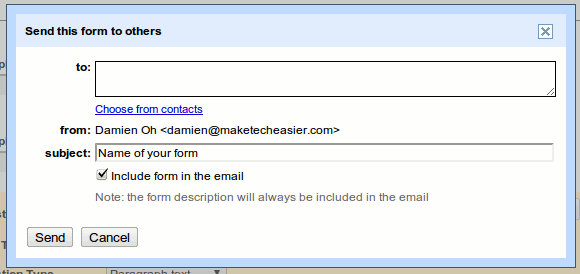
Чтобы встроить форму
Подтверждение
лнительно» и выберите «Встроить». Вам будет предоставлен код iframe для встраивания его на ваш сайт.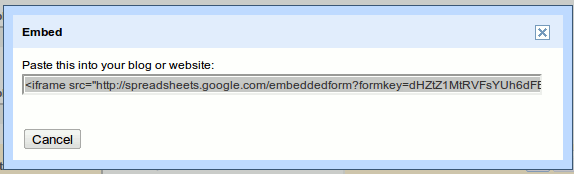
Для кода iframe установлена ширина по умолчанию 760 пикселей. Возможно, вы захотите изменить его на пользовательскую ширину, соответствующую ширине вашего сайта. В WordPress вам просто нужно переключить текстовый редактор в режим HTML и вставить код в свой контент. Опубликуйте страницу, и ваша форма появится на главной странице вашего блога.
Чтобы просмотреть результат заполнения формы, достаточно нажать кнопку «Просмотреть ответ».
Вот и все.
Изображение предоставлено: альянсбиблиотекасистема