Хотя эта функция была удалена в El Capitan, встроенный программный RAID вернулся в macOS Sierra. Доступ к нему можно получить через Дисковую утилиту, а графический интерфейс позволяет легко настроить RAID 1 или RAID 0.
Какой RAID?
Как вы, наверное, знаете, Рейд означает избыточ
Какой RAID?
ых дисков. Это протокол, который позволяет пользователям объединять несколько физических дисков в единую логическую структуру хранения данных. Хотя существует множество различных схем, macOS обеспечивает встроенную программную поддержку RAID 1 и RAID 0.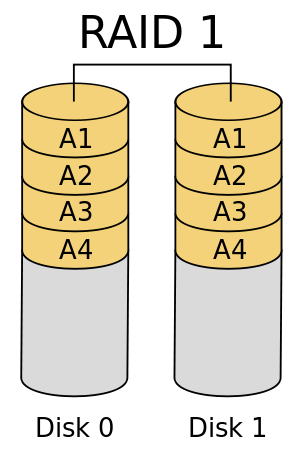
RAID 1, обычно называемый «зеркалированием», включает в себя два или более жестких диска с одинаковыми данными. Это не резервная копия — любые пользовательские ошибки или повреждения немедленно распространяются на оба диска. Однако RAID 1 обеспечивает защиту от сбоя физического диска.
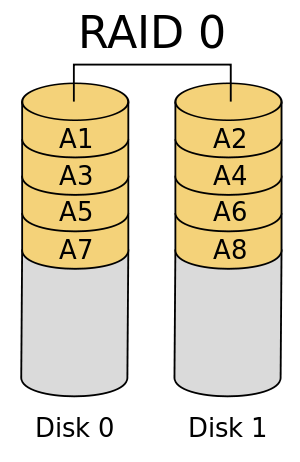
RAID 0, обычно называемый «чередованием», обеспечивает совместное использование данных на обоих дисках без дублирования. Это может привести к значительному повышению производительности, поскольку оба диска могут работать вместе для предоставления данных. RAID 0 не предполагает дублирования, и если в массиве RAID 0 выйдет из строя один диск, весь массив будет уничтожен. Это отлично подходит для приложений, которым требуется высокая производительность диска, но которые допускают более низкий уровень целостности данных, таких как научные вычисления или AV-обработка.
macOS также предлагает JBOD, что означает «Просто связка дисков». Как бы прозаично это ни звучало. ОС объединяет два или более дисков под одним именем и значком, создавая один «логический» диск из нескольких физических дисков. Вы не получите никаких функций или преимуществ RAID 0 или 1. JBOD очень похож на каталог, содержащий несколько физических дисков, и не более того.
Настройка RAID в Дисковой утилите
1. Откройте Дисковую утилиту. Его можно найти в разделе «/Applications/Utilities» или введя «Дисковая утилита» в Spotlight.
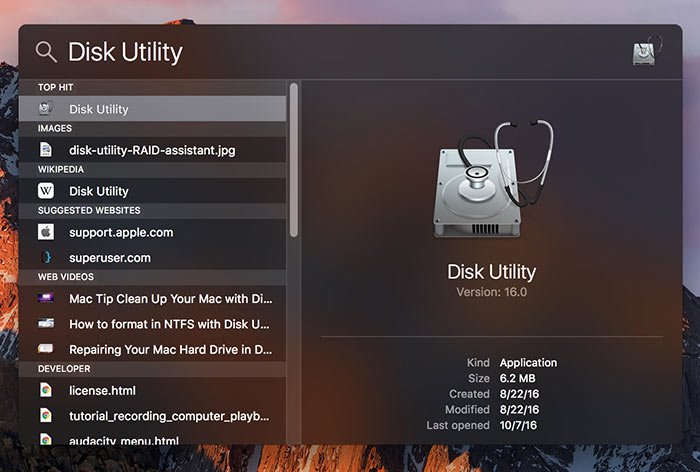
2. Нажмите меню «Файл» и выберите пункт меню с надписью «RAID Assistant…»
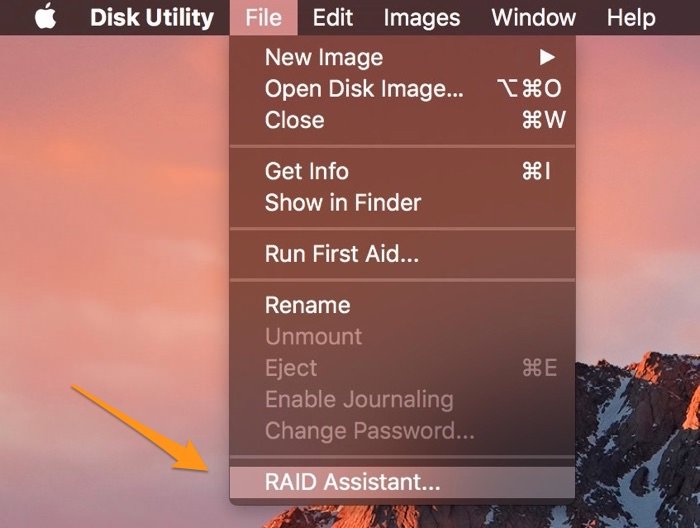
3. В следующем диалоговом окне выберите тип RAID-массива, который вы хотите создать. Когда будете готовы, нажмите «Далее».
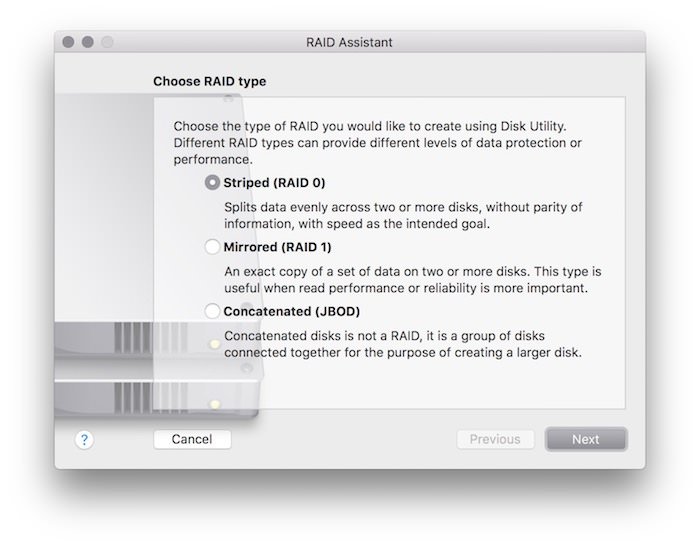
4. Установите флажки рядом с дисками, которые вы хотите включить в новый RAID-массив. Независимо от типа массива, который вы выбрали на последнем шаге, это будет один и тот же экран.
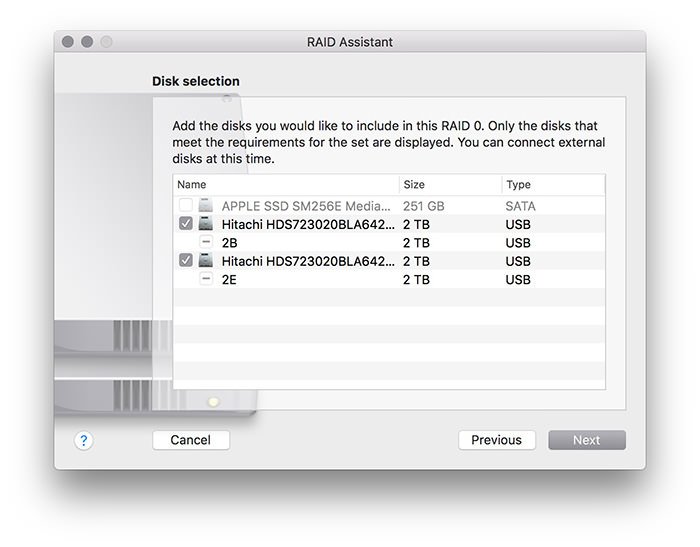
5. Дайте вашему RAID-массиву умное имя. Все остальное может остаться с настройками по умолчанию. Когда закончите, нажмите «Далее».
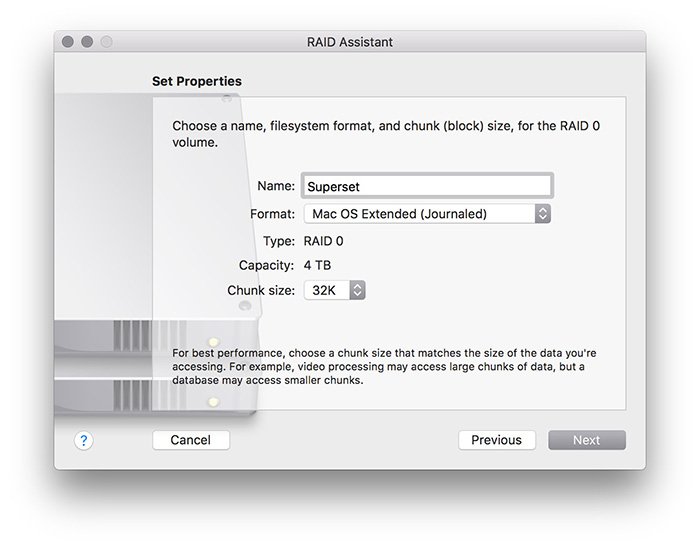 Настройка RAID в Дисковой утилите выбрали правильные диски, и нажмите «Создать», чтобы завершить массив. Обратите внимание, что это приведет к автоматическому форматированию дисков и уничтожению всех данных на них.
Настройка RAID в Дисковой утилите выбрали правильные диски, и нажмите «Создать», чтобы завершить массив. Обратите внимание, что это приведет к автоматическому форматированию дисков и уничтожению всех данных на них.
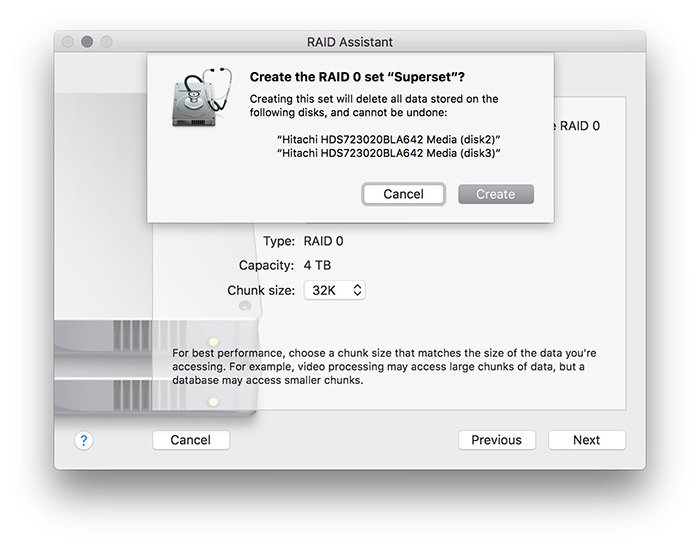
7. Подождите, пока ваш массив раскрутится. Это может занять пару минут, в зависимости от размера вашего массива и скорости интерфейса.
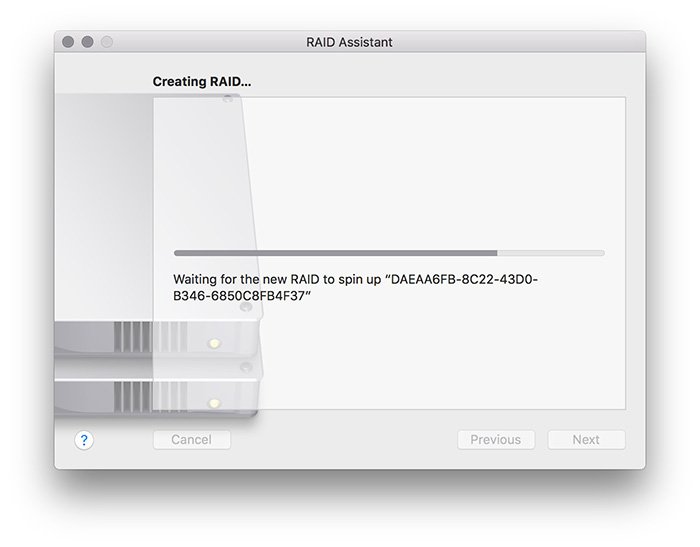
8. Аплодируйте! Готово.
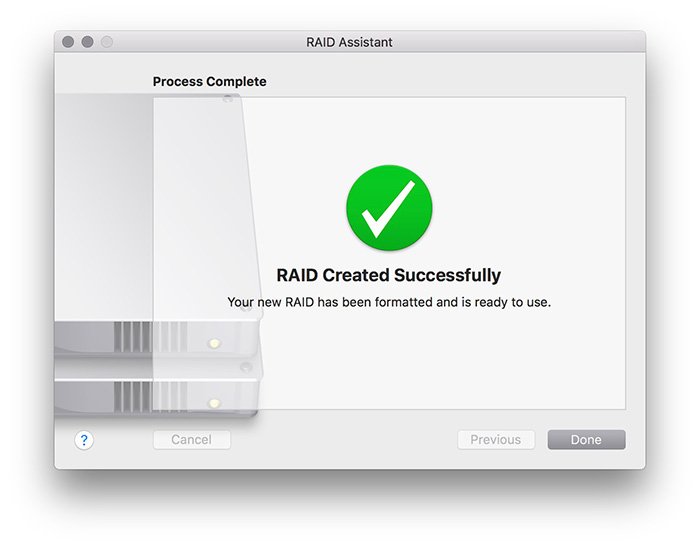
9. Если вы вернетесь в главное окно Дисковой утилиты, вы увидите свой новый RAID-массив на боковой панели. Нажмите на него, чтобы увидеть дополнительную информацию о массиве.
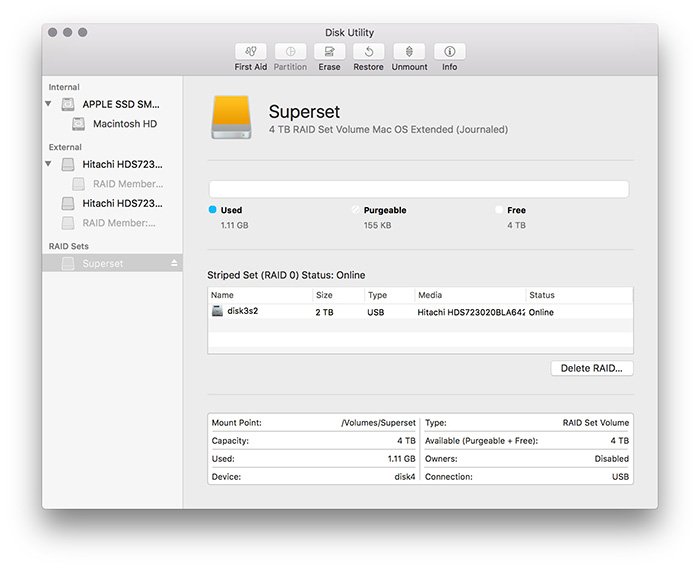
Если вы выбрали RAID 0, выбранные вами диски будут автоматически чередоваться. Если вы выбрали RAID 1, эти диски станут зеркалами друг друга. А если вы выбрали JBOD, все эти диски теперь будут отображаться под одним именем и значком в операционной системе, но никаких других изменений не произойдет.
Удаление RAID-массива
Если вам нужно удалить RAID-массив, это тоже возможно. Не забывайте, что если вы разделите массив RAID 0, все ваши данные будут уничтожены. И не уничтожены обычным способом, «еще восстанавливаемым», а уничтожены «безвозвратно ушедшим».
1. Откройте Дисковую утилиту.
2. Выберите свой RAID-массив на боковой панели.
3. Нажмите кнопку с надписью «Удалить RAID…»
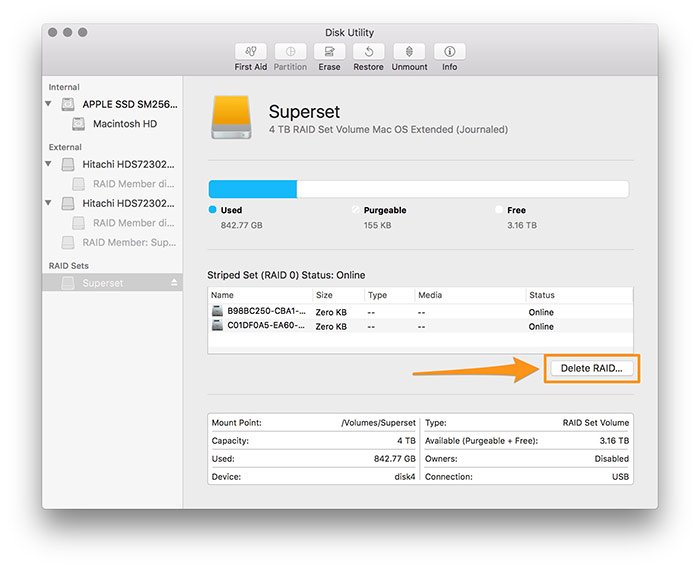
4. Подтвердите свой выбор в следующем диалоговом окне. Будьте абсолютно уверены, что намерены полностью стереть всю информацию на дисках.
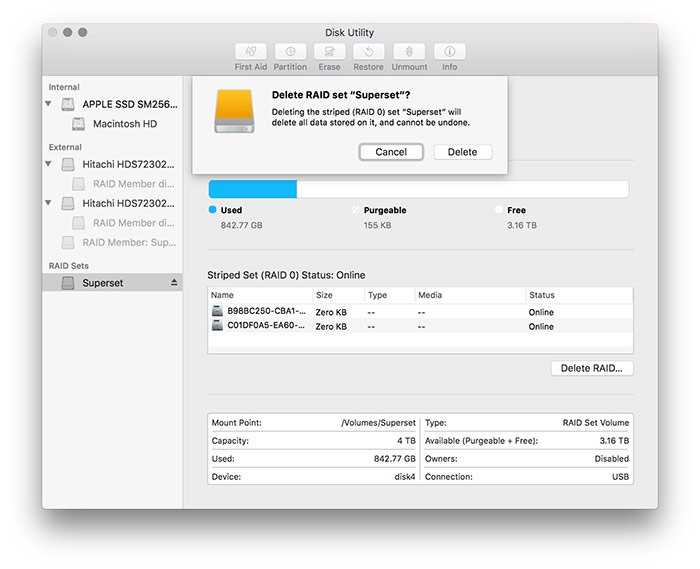
5. Подождите, пока массив очистится сам.
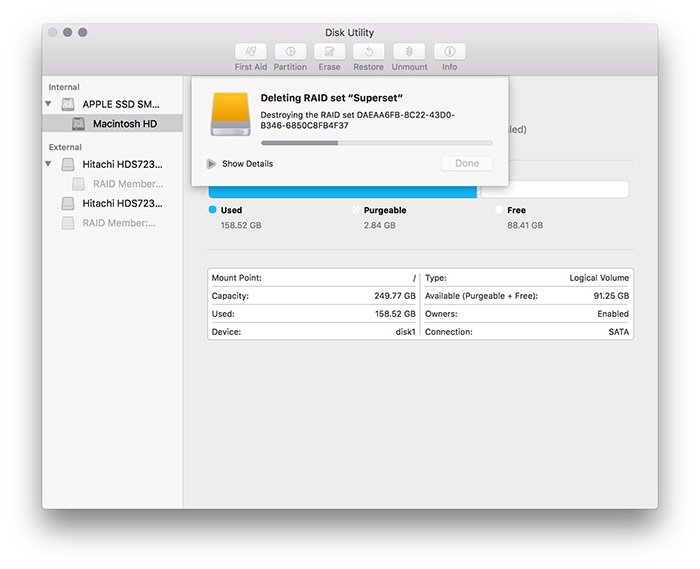
6. Когда вы закончите, массив исчезнет с боковой панели.
7. Вам нужно будет вручную переформатировать диски, составляющие массив, прежде чем вы сможете их повторно использовать. Выберите один из дисков бывшего массива и нажмите кнопку «Стереть» на панели инструментов. Если эта кнопка неактивна, убедитесь, что вы выбрали том на боковой панели, который начинается с «Член RAID», а не сам диск.
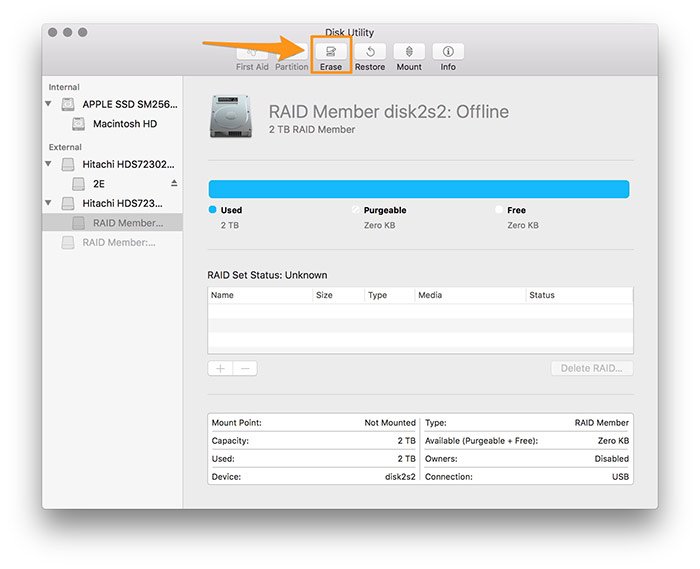
7. Выберите формат диска в следующем диалоговом окне. Обычно это поле заполняется автоматически, но здесь вам нужно будет сделать утвердительный выбор. Mac OS Extended (журналируемая) идеальна. Нажмите «Стереть».
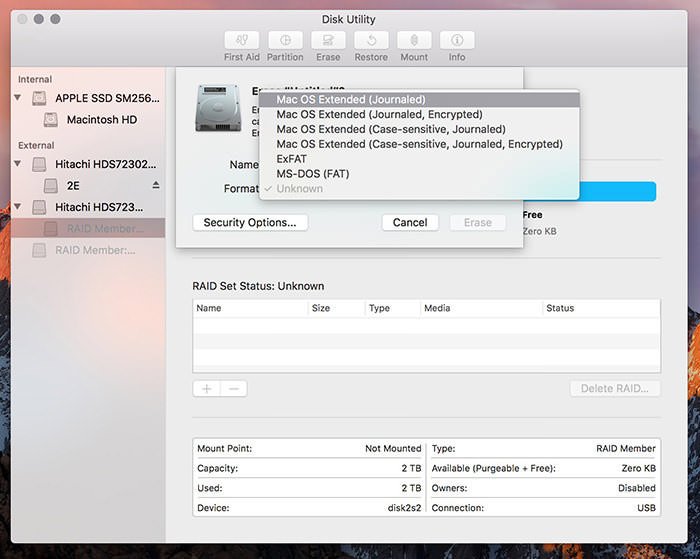
Заключение
RAID o или RAID 1 можно легко настроить с помощью приложения Disk Utility в macOS Sierra. Если вам нужна производительность и вы можете мириться с низкой целостностью данных, выберите RAID 0. Если вы хотите защититься от сбоя диска, проверьте RAID 1. А если вы просто хотите объединить несколько дисков под одним значком, JBOD для вас..


