Для большинства системных администраторов удаленный рабочий стол — одна из наиболее часто используемых функций Windows. Как бы хорошо это ни было, каждый раз, когда вы выбираете опцию «Убедитесь, что вы доверяете этому компьютеру», вы рискуете поставить под угрозу свою машину, раскрыв учетные данные удаленного рабочего стола. Это особенно актуально, если удаленная система вам неизвестна или она каким-либо образом заражена.
Чтобы устранить эту проблему, Microsoft представила функцию Remote Credential Guard. Когда вы включаете эту функцию, Windows может защитить ваши учетные данные, правильно перенаправляя запросы Kerberos обратно в систему, которая их запрашивает. Вот как можно легко включить функцию Remote Credential Guard для защиты удаленного рабочего стола в Windows 10.
Включить Remote Credential Gaurd из групповой политики
Использование редактора групповой политики Windows для включения удаленной защиты учетных данных — один из самых простых способов. Для начала найдите gpedit.mscи нажмите кнопку Enter.
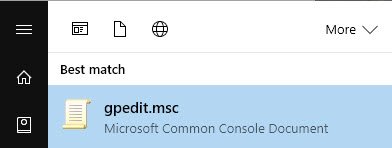
Вышеупомянутое действие откроет редактор групповой политики Windows. Здесь перейдите в раздел «Конфигурация компьютера ->Административные шаблоны ->Система ->Делегирование учетных данных» на левой панели.
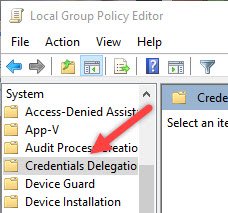
Найдите политику «Ограничить делегирование учетных данных удаленным серверам» и дважды щелкните ее.
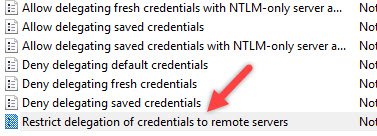
Как только вы дважды щелкните политику, откроется окно настроек политики. Здесь выберите переключатель «Включено». Это действие активирует новые параметры в поле «Параметры». Выберите опцию «Требовать удаленную защиту учетных данных» в раскрывающемся меню, а затем нажмите кнопку «ОК», чтобы сохранить изменения.
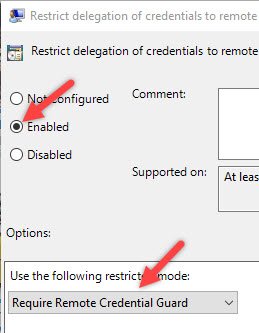
Как только вы закончите, это будет выглядеть в редакторе групповой политики.
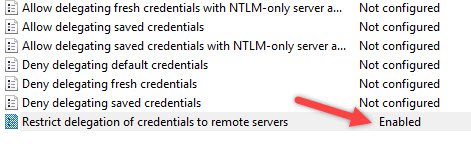
Просто перезагрузите систему, и настройки вступят в силу. Если вы не хотите перезапускаться, просто откройте командную строку от имени администратора, а затем выполните приведенную ниже команду, чтобы принудительно обновить настройки групповой политики.
GPUpdate.exe /force
Включить удаленную защиту учетных данных из реестра
Если вы предпочитаете использовать редактор реестра Windows, вы можете сделать то же самое, просто добавив новое значение. Для этого нажмите «Win + R», введите regeditи нажмите кнопку Enter.
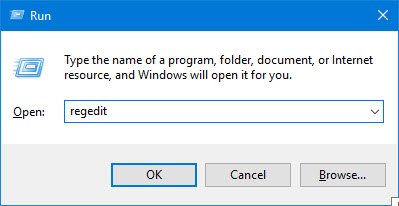
Вышеуказанное действие откроет редактор реестра Windows. Здесь перейдите к следующему месту на левой панели.
HKEY_LOCAL_MACHINE\System\CurrentControlSet\Control\Lsa
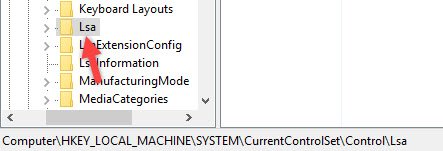
Оказавшись здесь, щелкните правой кнопкой мыши на правой панели и выберите параметр «Создать ->Значение DWORD (32-разрядное)».
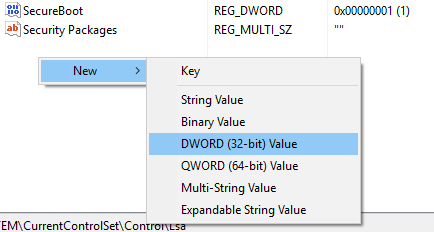
Это действие создаст новое значение DWORD. Назовите новое значение «DisableRestrictedAdmin» и нажмите кнопку ввода.
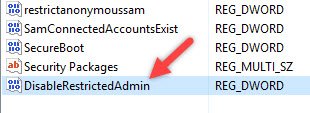
Теперь дважды щелкните новое значение, чтобы открыть окно «Изменить значение». Убедитесь, что для данных значения установлено значение «0», а затем нажмите кнопку «ОК», чтобы сохранить изменения.
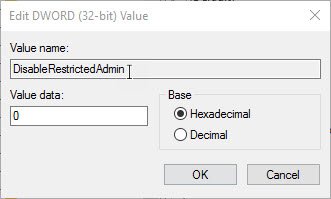
Просто перезапустите систему, чтобы изменения вступили в силу.
Включить из командной строки
Вместо того, чтобы полностью включать Remote Credential Guard, вы также можете включать эту функцию в каждом конкретном случае с помощью командной строки.
Для этого откройте командную строку, а затем используйте приведенную ниже команду, чтобы запустить новое подключение к удаленному рабочему столу. Как видите, параметр /remoteGaurdвключит Remote Credential Guard для этого соединения.
mstsc.exe /remoteGuard
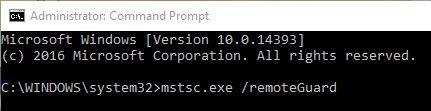
Оставьте комментарий ниже и поделитесь своими мыслями и опытом об использовании вышеуказанных методов для включения функции Remote Credential Guard в Windows.


